お名前.comでドメイン取得方法
[voice icon="http://202406231600346368291.onamaeweb.jp/wp-content/uploads/setting_image/man01.png" type="r big hkdsr"]お名前.comでドメインを取得します。[/voice]
- ドメインを考える
- ドメインが利用可能か確認
- トップレベルドメインを決める
- 購入手続き
大きく 4ステップでドメインの取得が可能です。
自分の使いたいドメインを決めて、それが使えるかどうか確認。そして最後に購入という流れになります。
決して難しくは無いので順番にやっていきましょう!
ドメインを考える
まずは取得をしたいドメインを考えます。あまり一般的だと既に取得されていることが多いので、差別化を図る意味でもオリジナリティーのあるドメインを考えるといいと思います。
お名前.comでドメインの取得する
お名前.comを開いてください。下のボタンからお名前.comを開くことができます
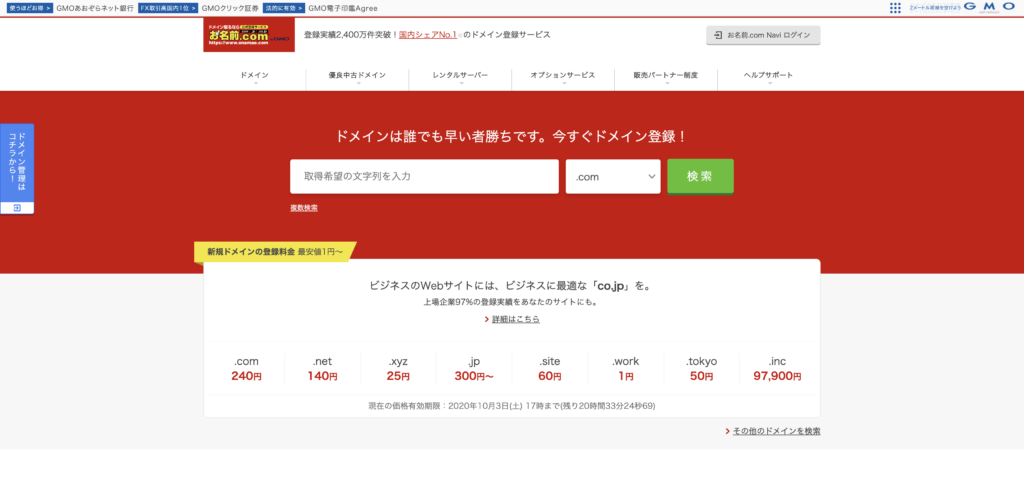
サイトを開くと、冗談に検索ボックスがあるので、そこにご自身で考えたドメイン名を入力します。
トップレベルドメイン(.com)の部分は、一旦無視で良いかなと思います。
このようにドメイン名と トップレベルドメインを決めたら、検索ボタンをクリックしてください。
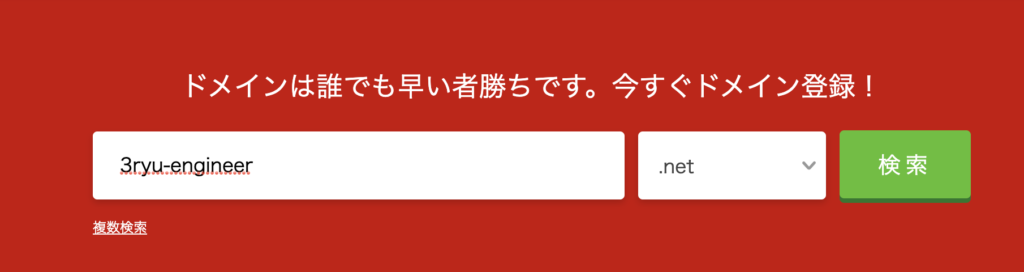
利用可能なドメインの確認とトップレベルドメインの選定
ここでは2番と3番をまとめて説明していきます。
利用可能なドメインがリストで表示されているので、この中から使いたいトップレベルドメインを選びます。
全てが×の場合はそのドメインが使えないので別のドメインを考えてください。
チェックボックスになっている箇所は利用可能なドメインなので、好きなトップレベルドメインを選ぶようにしてください。
トップレベルドメインによって値段が変わるので、 あまり費用をかけたくなければ値段の安いドメインを選ぶと良いかと思います。
一般的にco.jp やcomなど認知度の高いトップレベルドメインは高額になる傾向があります。
個人サイトで使うのであれば.workなど安いドメインで充分かと思うので、そこはお財布と相談しましょう。
また買い切りではなく年間購入な点にも注意してください。
購入すると命を決めたら、料金確認へ進んでください。
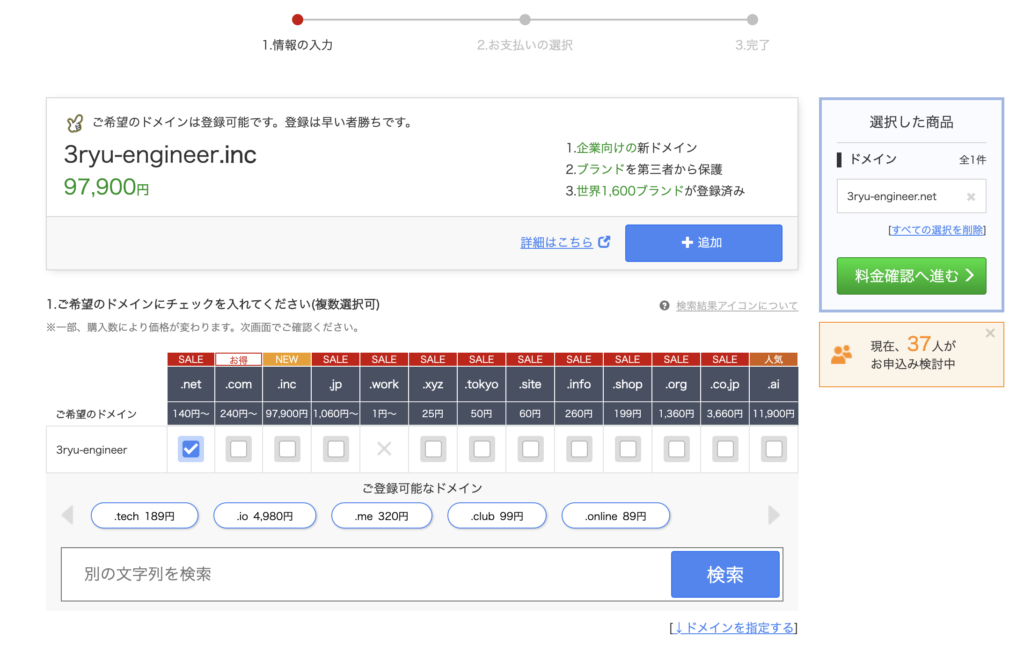
ドメインを購入する
最後のステップ、購入を進めます。
サーバーも同時に形することも可能ですが、ドメインの購入だけであれば下のキャプチャのようにサーバーを利用しないとしてください。
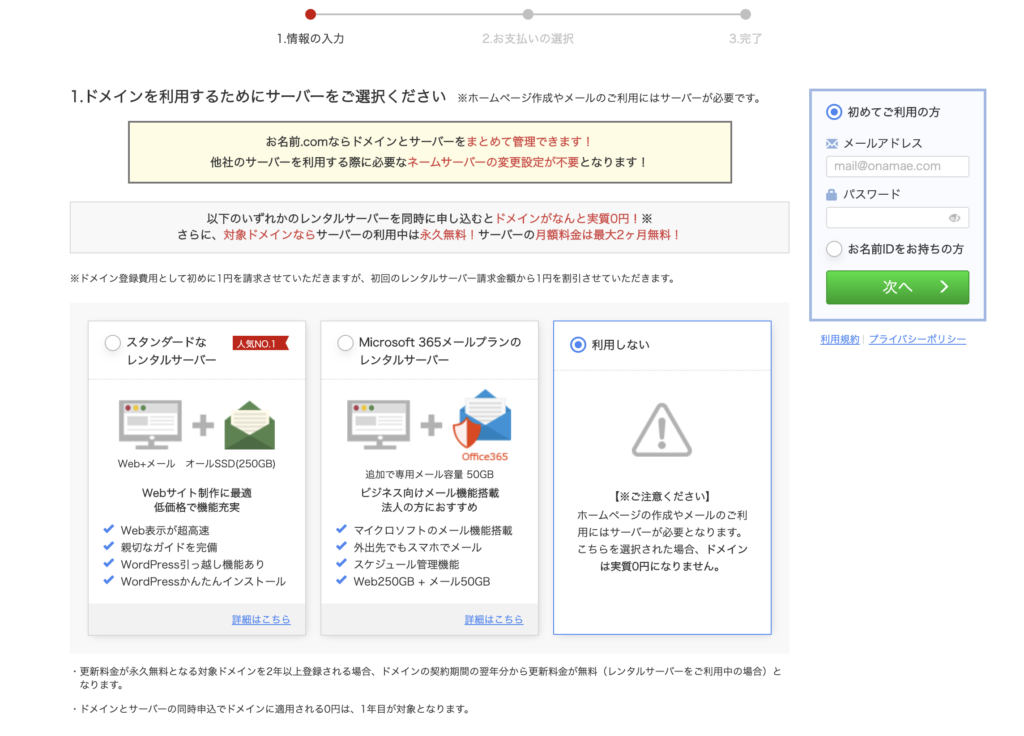
スクロールを下に持っていき、購入内容の確認を行います。
この時料、購入内容と料金をちゃん確認をしてください。
複数のドメインが記載されている場合、2つ以上ドメインを購入することになりますので1つでいい場合は画面を戻って1つだけ選ぶように気をつけてください。
金額は年会費なので、高額だと感じる場合は画面を戻って安いトップレベルドメインを選び直してください。
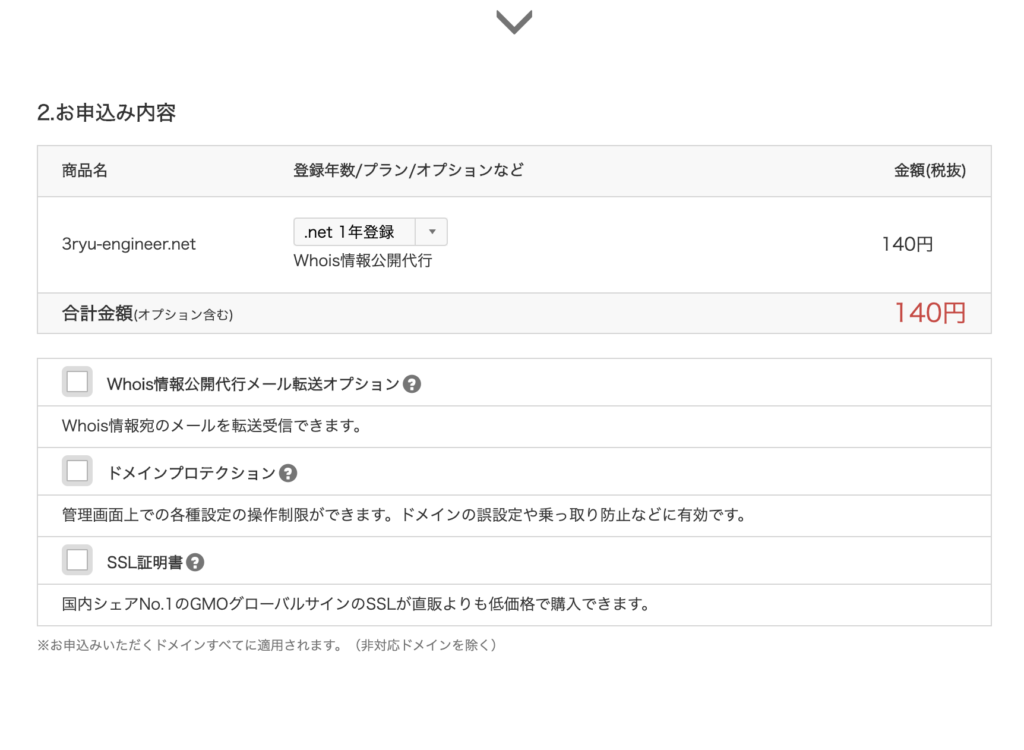
内容確認したら購入手続きへ進みます。
右サイドバーの青枠の部分を確認し、初めてご利用の方を選択して次へ進んでください。
アカウントお持ちの方はお名前IDをお持ちの方からログインを行ってください。
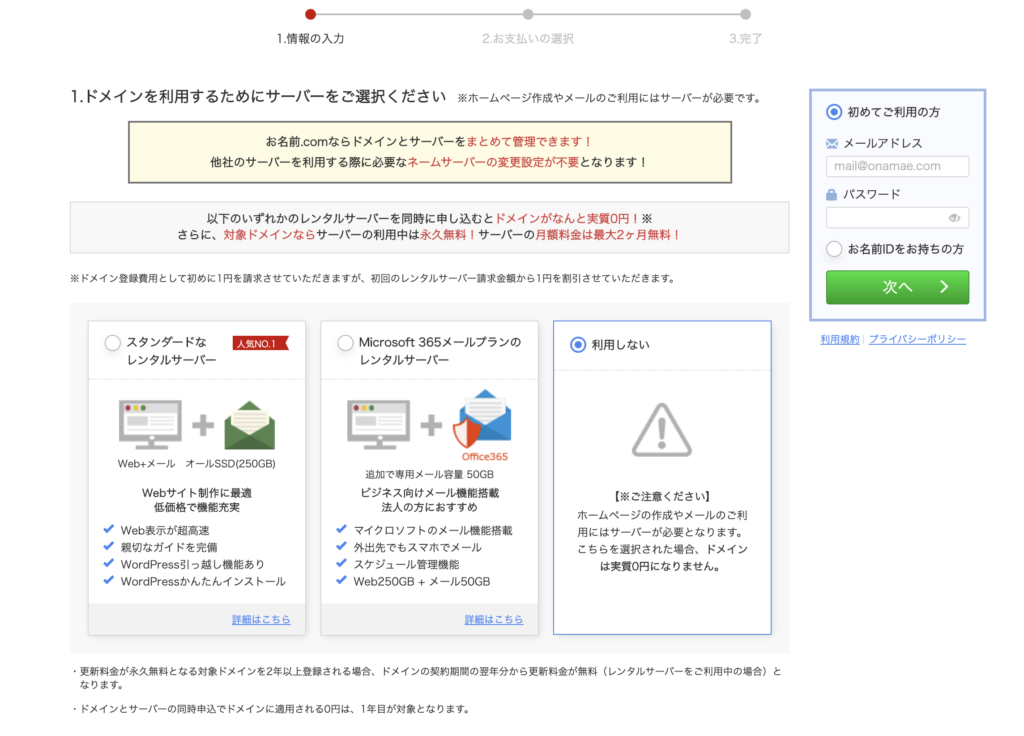
支払い方法を選択して、購入を完了させてください。
これで、購入手続きが完了です。
ページに記載されているレンタルサーバーを利用する場合はチェックを入れるとドメイン設定が簡略化されます。
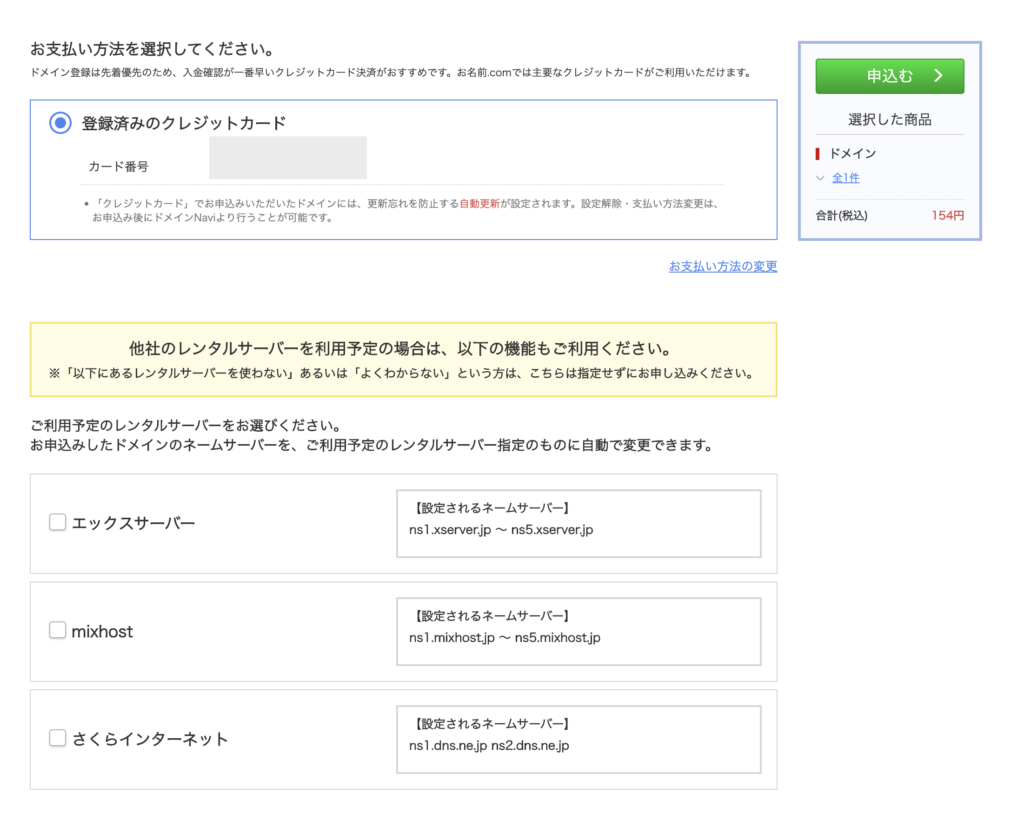
まとめ
これでお名前.comを使ったドメインの購入が完了しました。
参考までにロリポップとお名前.comを使った独自ドメインの設定方法を記事にしましたので、興味のある方は読んでみてください。