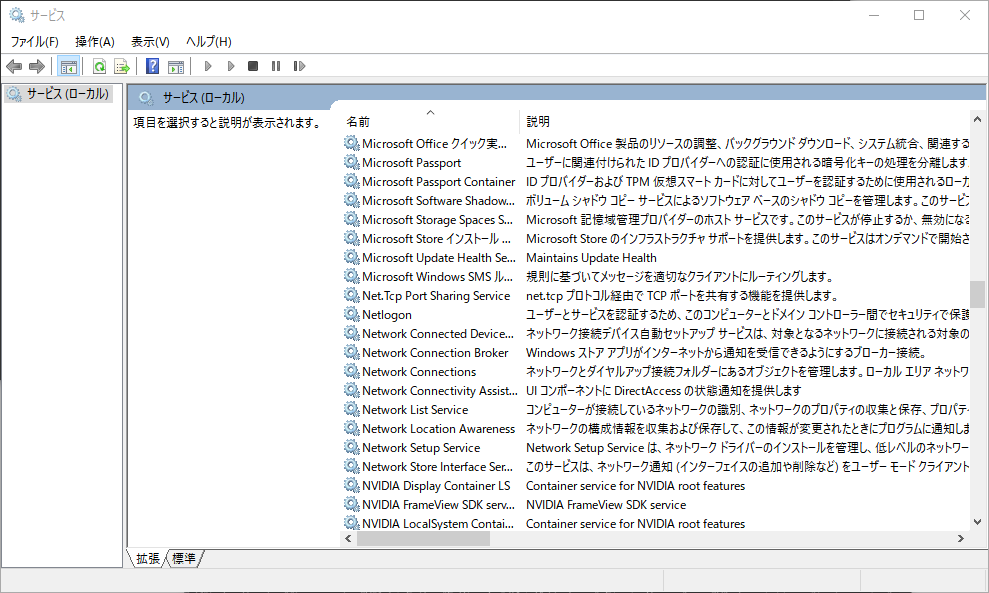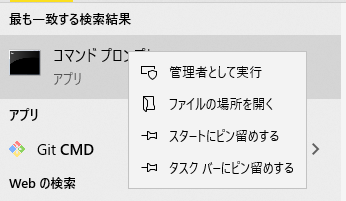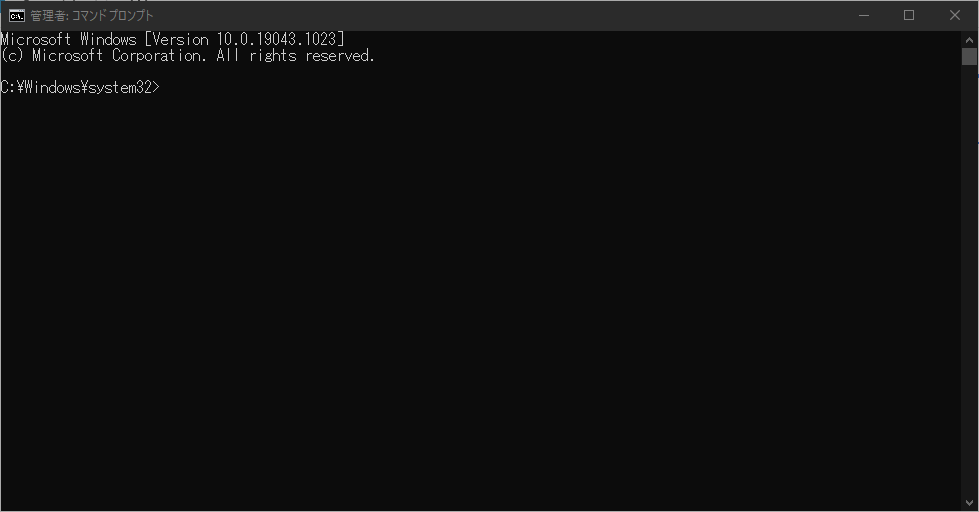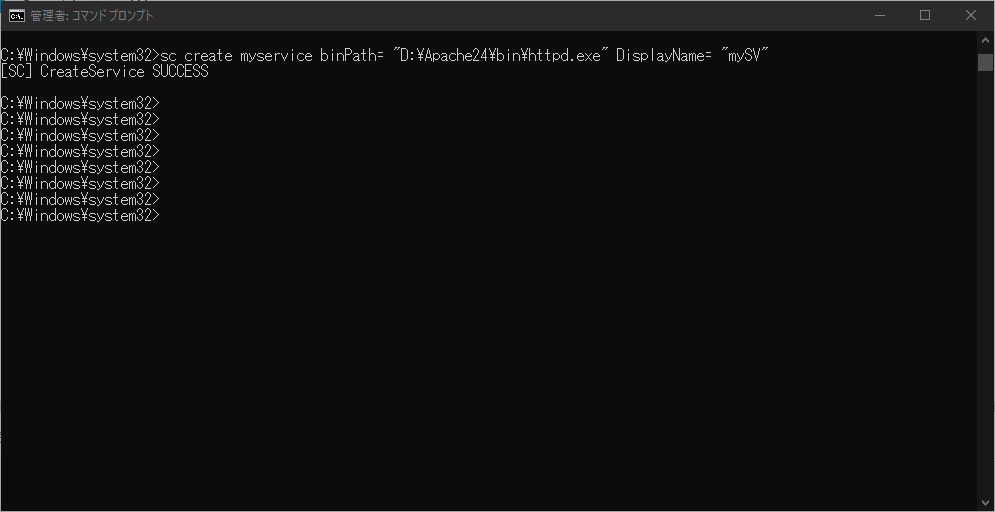今回はコマンドプロンプトからEXEアプリをWindowsサービスに登録する方法を説明します。
例として、Apacheをサービスに登録することを目標に説明します。
他のアプリでも同様に対応できるので、適宜読み替えてください。
前提
以下の準備ができているモノとします。
また、OSはWindows10で実施しています。
- WIndowsにApacheがインストール済みであること(インストール先: D:\Apache24)
- ApacheがWindowsのサービスに未登録であること
Windowsアプリをサービスに追加する方法
[voice icon="http://202406231600346368291.onamaeweb.jp/wp-content/uploads/setting_image/man01.png" type="r big hkdsr"]まず箇条書きで説明します。詳細はこの後キャプチャ付きでわかりやすく解説します!![/voice]
- コマンドプロンプトを管理者権限で開く
- 「
sc create myservice binPath= "D:\Apache24\bin\httpd.exe" DisplayName= "mySV"」 - サービスに登録されていることを確認
これだけです。
scコマンドを使うことでサービスに登録できます。
詳細は公式のDocを読んでください。
Windowsアプリをサービスに追加する方法(詳細)
今回は確認のため作業にmySVがサービスにないことを確認しておきます。
STEP1|コマンドプロンプトを管理者権限で開く
コマンドプロンプトを管理者権限で開きます。
管理者:コマンドプロンプトとなっていることを確認できればOK。
STEP2|コマンドプロンプトでコマンドを実行する
コマンドプロンプトでコマンド実行します。
sc create myservice binPath= "D:\Apache24\bin\httpd.exe" DisplayName= "mySV"各オプションの説明は以下の通り。
- myservice : サービス名(任意)
- binPath : 登録するアプリのパス
- DisplayName : サービス一覧に表示されるサービス名
この他にも設定できますが、今回はシンプルにこの3つだけとします。
他のオプションは公式のDocを参考にしてみてください。
[SC] CreateService SUCCESSと表示されればOKです。
エラーになる場合は、管理者権限で実行しているか確認してみてください。
「binPath= 」の部分はイコールの後に半角スペースが入るのが注意ポイントです。
サービスを確認するとコマンドプロンプトで登録したサービスが作成されています。
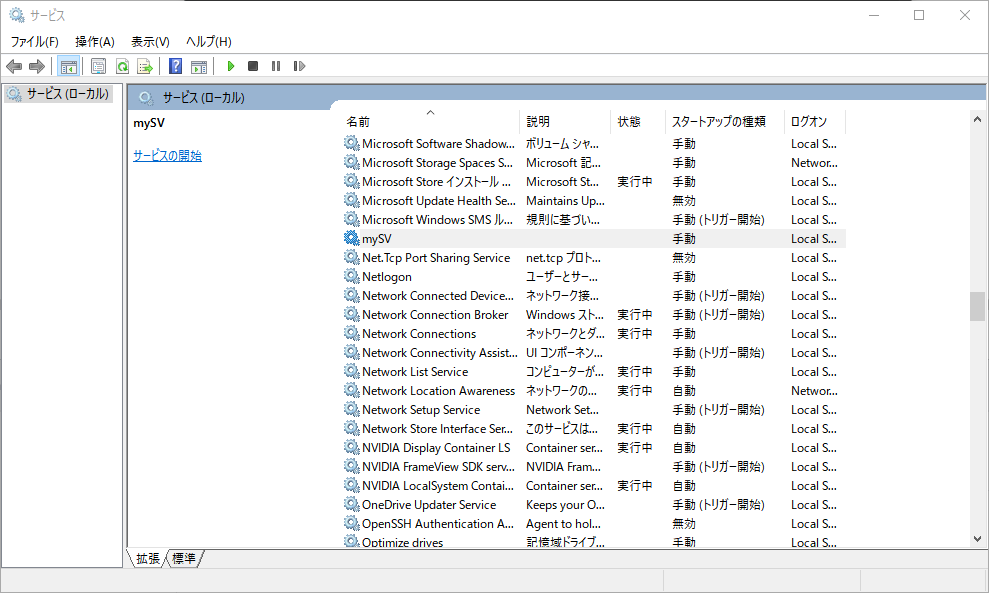
[itemlink post_id="6819"]