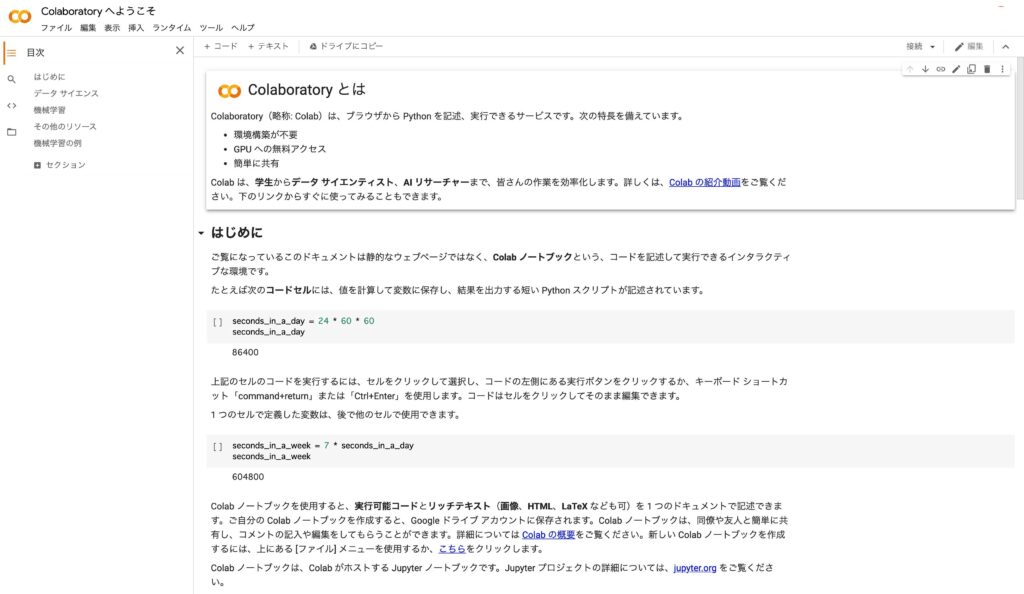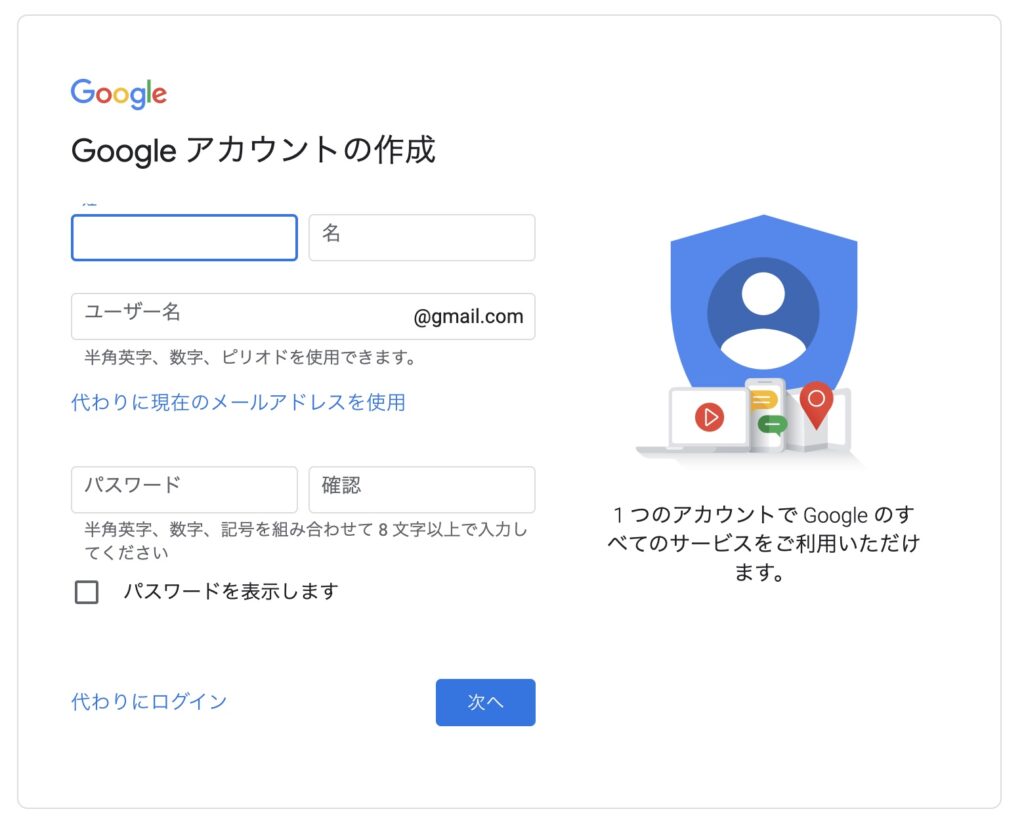最近は機械学習やデータ分析が人気です。これから勉強を始める人も多いのではないでしょうか。
学習を始めるために、まず自分パソコンに環境を構築する事になるかと思います。
多くの参考書では、必要なライブラリがすぐに使えるAnacondaのインストールを薦めています。
また、械学習やデータ分析の学習ではグラフも出力できるJupyter Notebookをよく用います。
多くの参考書でもJupyter Notebookを使って説明しています。
しかし、実際に参考書に習って環境構築してみると
[voice icon="http://202406231600346368291.onamaeweb.jp/wp-content/uploads/2021/01/women05.png" type="l big hkdsl"]書いてある通りに環境構築してるのでエラーが出てうまくいかない。。。[/voice]
となってしまうことがよくあります。あるあるではないでしょうか。
そこで、今回はJupyter Notebook環境を無料提供してくれるサービス「Google Colaboratory」をご紹介します。
こちらは、グーグルが機械学習の教育、研究を目的として開発したツールで、GoogleアカウントだけでJupyter Notebook環境を使うことができます。
最短でGoogle Colaboratoryを使う2ステップ
Google Colaboratoryを使うのはとても簡単で、たった2ステップで開始できます。
- ステップ1|Googleアカウントの準備
- ステップ2|Google Colaboratoryを開く
たったこれだけです!!
[voice icon="http://202406231600346368291.onamaeweb.jp/wp-content/uploads/2021/01/man04.png" type="r big hkdsr"]とりあえず始めたい人はこの先は読まなくてOK。早速使い始めてください![/voice]
Google Colaboratoryとは
HP:https://colab.research.google.com/
Gooleが提供しているブラウザから Python を記述、実行できるサービス。
Googleアカウントさえあれば誰でも利用可能なサービスです。
大きな特徴としては
- 環境構築が不要
- GPUへの無料アクセス
- 簡単に共有
があります。
特にGPUへの無料アクセスは大きなメリットです。なかなか個人の開発環境では準備ができないものなのでぜひ有効活用していきましょう。
Google Colaboratoryのメリットとデメリット
とても便利なサービスですが、もちろんデメリットもあります。ここでは、メリットとデメリットをそれぞれ紹介しておきます。
Google Colaboratoryの4つメリット
- インストールが不要
- GPUも含め全て無料で使える
- 機種に依存せず使える
- チームで同じ環境が使える
①インストールが不要
ブラウザ上でJupyter Notebook利用できるのでインストールは不要です。環境構築の手間もゼロなので、環境構築の手間を省いてさくっと始めたい人にはもってこいです。
②GPUも含め全て無料で使える
GPUも無料で使うことができます。個人の環境ではなかなか準備が難しいので、無料でGPUが使えるのはとても大きなメリットです。
③GPUも含め全て無料で使える
ブラウザ上で利用するので、ウィンドウズやMac、頑張ればタブレットやスマホなのでも動かすことができます。個人の環境に依存しない大きなメリットです。
④チームで同じ環境が使える
チーム内で全く同じ環境が使えるので、チーム間で環境の際が発生しません。よくある俺の環境だけ動かねーを回避できます。
Google Colaboratoryの4つデメリット
- ローカルののファイルを扱うことができない
- ランタイムリセットで実行結果もファイルも無くなる
- 90分でランタイムがリセットされる
- 12時間でランタイムがリセットされる
①ローカルののファイルを扱うことができない
ローカルにあるファイルを実行することができません。Google Colaboratoryへアップロード、Googleドライブへのマウントが必要になります。
②9ランタイムリセットで実行結果もファイルも無くなる
ランタイム(Google Colaboratoryで起動したノートブックのこと)がリセットされると実行環境が初期化されます。
③90分でランタイムがリセットされる
ノートブックのセッション切断後、90分経過するとランタイムがリセット(実行環境が初期化)されます。PCのスリープもNGです。
④12時間でランタイムがリセットされる
ノートブックの起動後、12時間経過でランタイムがリセット(実行環境が初期化)されます。連続使用は12時間までとなります。
[voice icon="http://202406231600346368291.onamaeweb.jp/wp-content/uploads/2021/01/women04.png" type="l big hkdsl"]とても便利そうだけど、実行環境が初期化されちゃうのはちょっと困りますね。。。。[/voice]
このように、実行環境が初期化することがデメリットになると考える方も多いとおもいますが、回避策が全くないわけではありません。
1番簡単な方法としては、Googleドライブにノートブックを保存しておいて、リセットされたら最初から実行し直すことです。
Jupyter Notebookなので、ノートブックを保存しておけば、最初から再実行し、同じ実行結果を得ることができます。
中断したところまで実行し直してその後、続きを行えば問題なく作業を進めることができます。
Google Colaboratoryのはじめ方
少し画像 を加えてGoogle Colaboratoryを始める方法を書いていきます。
最初に書いたように2ステップでできるので、説明不要かもしれませんね。
ステップ1| Googleアカウントを作成する
この記事を読んでいる方は、Googleアカウントを持ってるかなと思いますが、一応作成方法を書いておきます。
こちらのページを開き、画面に沿ってGoogleアカウントを作成してください。
詳細な手順は割愛しますが、画面に沿ってやっていけばアカウントの登録はすぐにできると思います。
ステップ2| Google Colaboratoryへアクセスする
こちらのページを開きます。
Googleアカウントにログイン済みであば、ページを開くだけですでに利用可能な状態になっています。
[voice icon="http://202406231600346368291.onamaeweb.jp/wp-content/uploads/2021/01/man05.png" type="r big hkdsr"]たったこれだけです!とても簡単です![/voice]
まとめ
この記事を読んでいる方は、Jupyter Notebookの使い方をある程度知っていると仮定して記事を書いているため具体的な使い方は今回は割愛しました。
とても便利なサービスなので、ぜひ興味のある方はいちど触ってみてください。