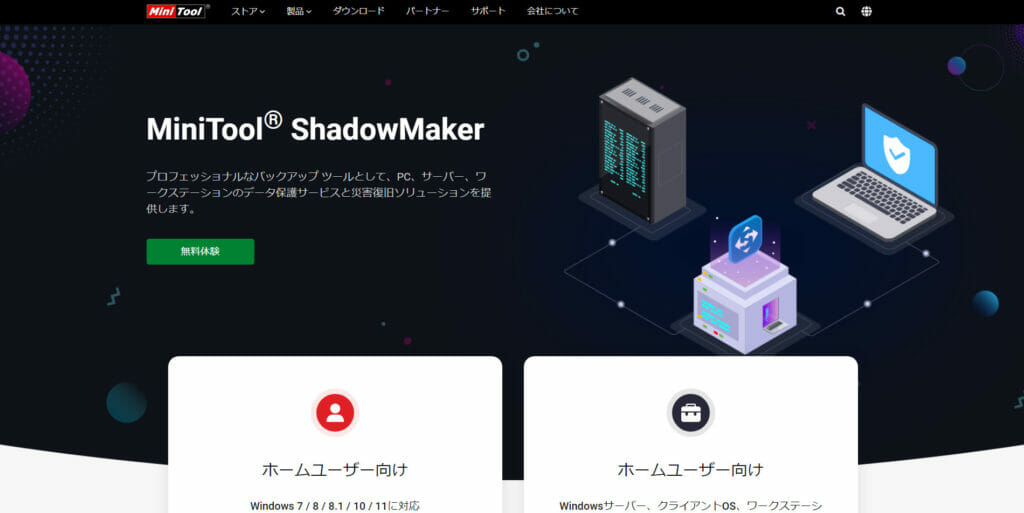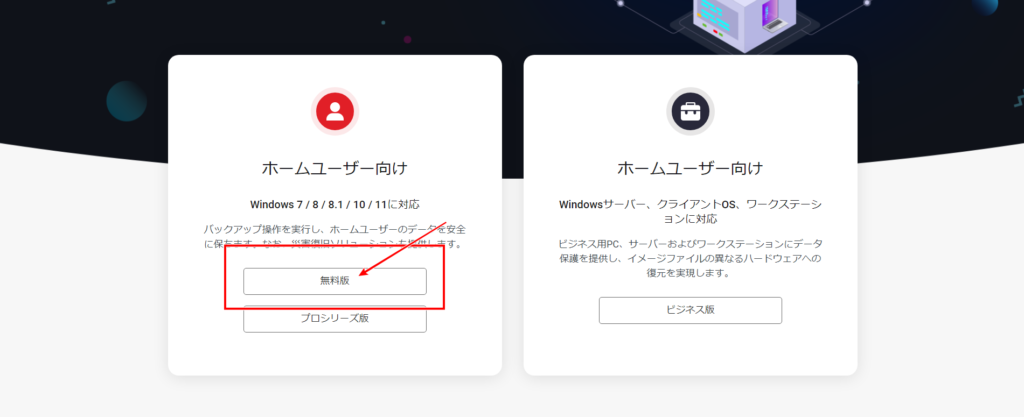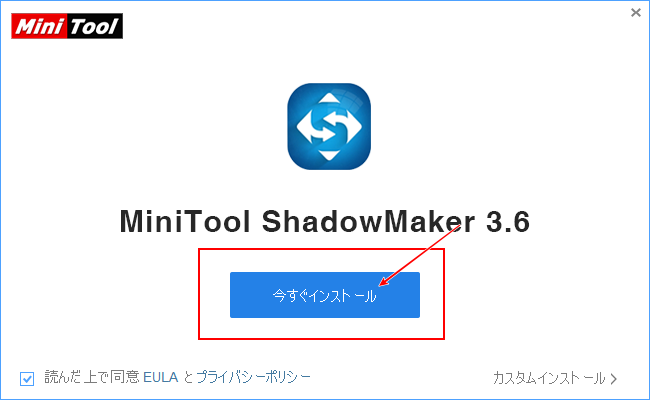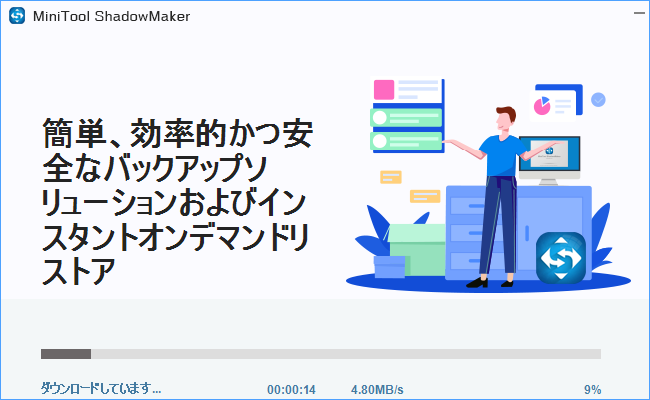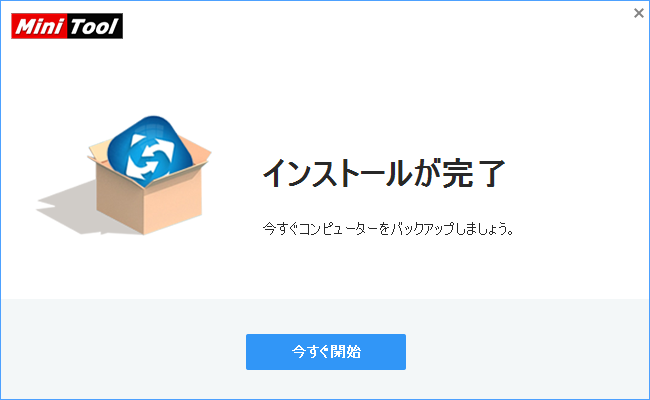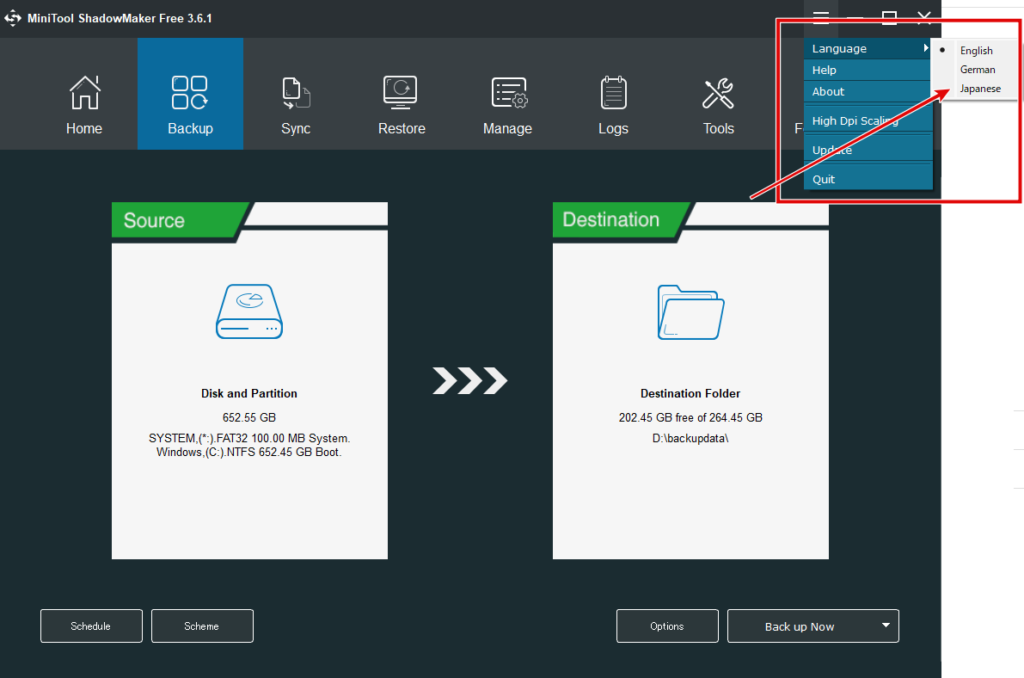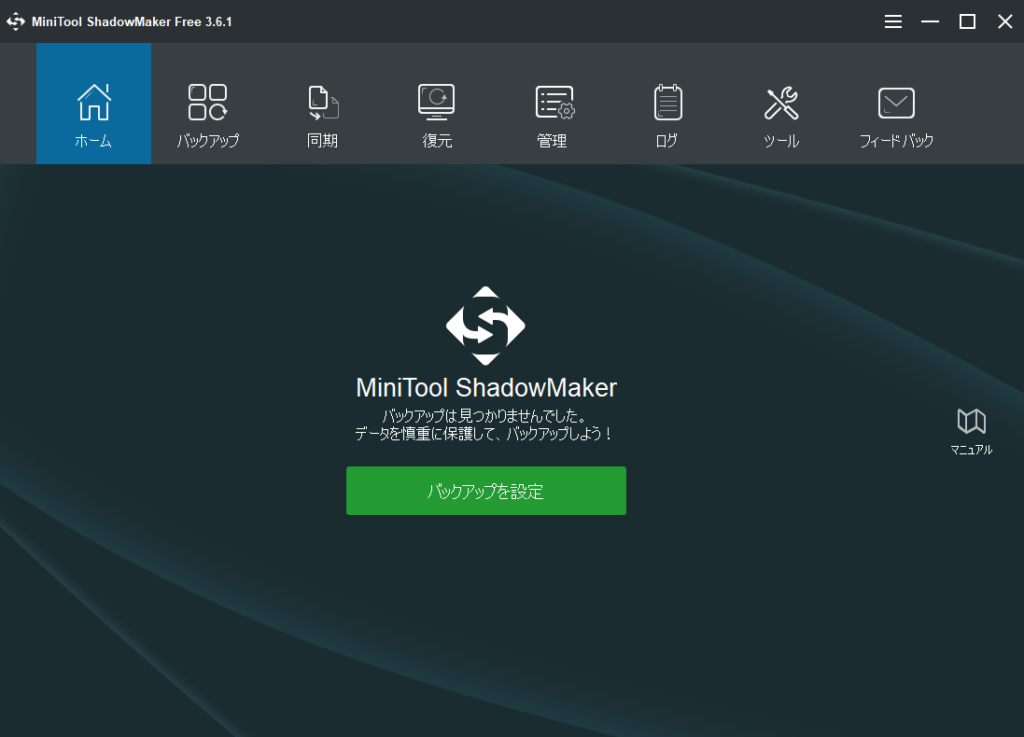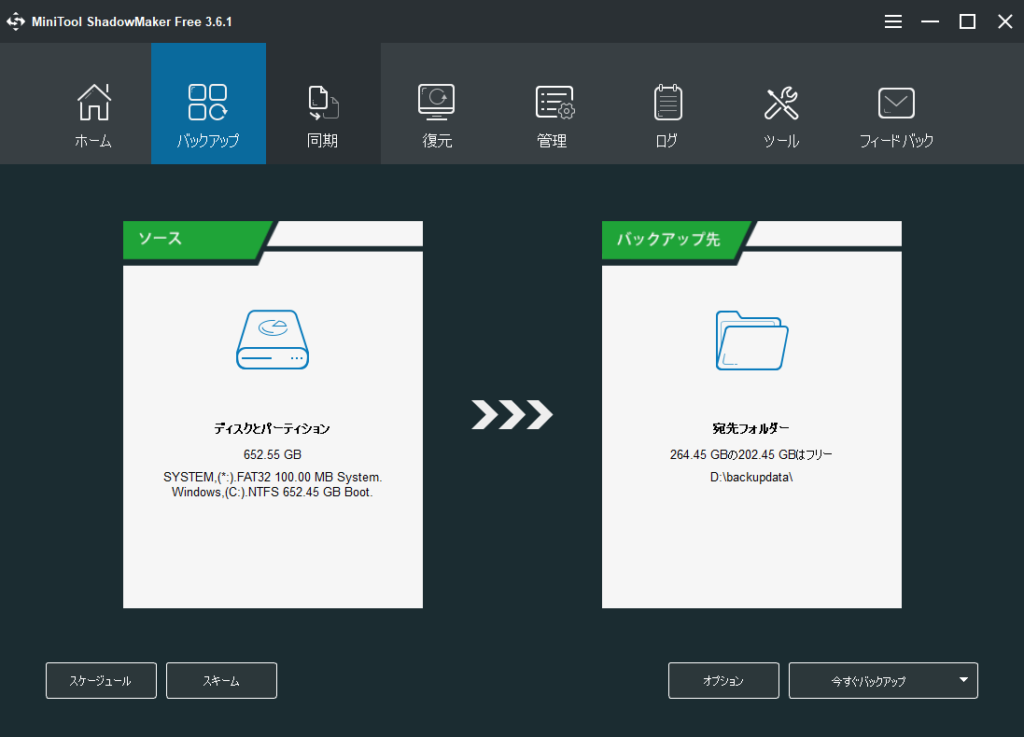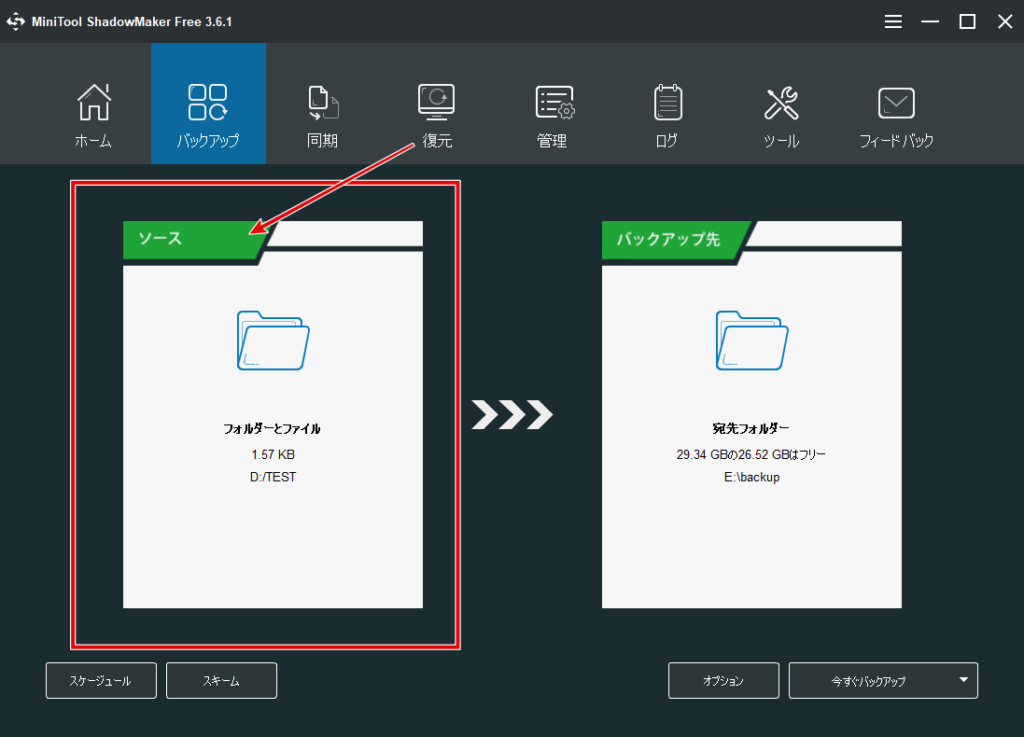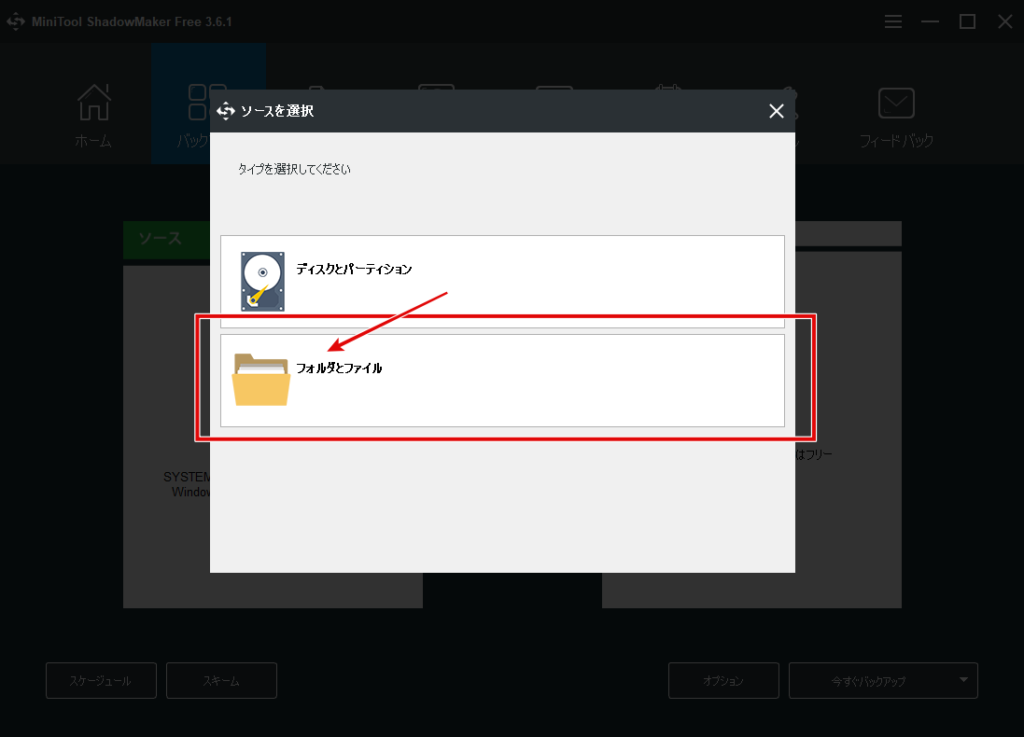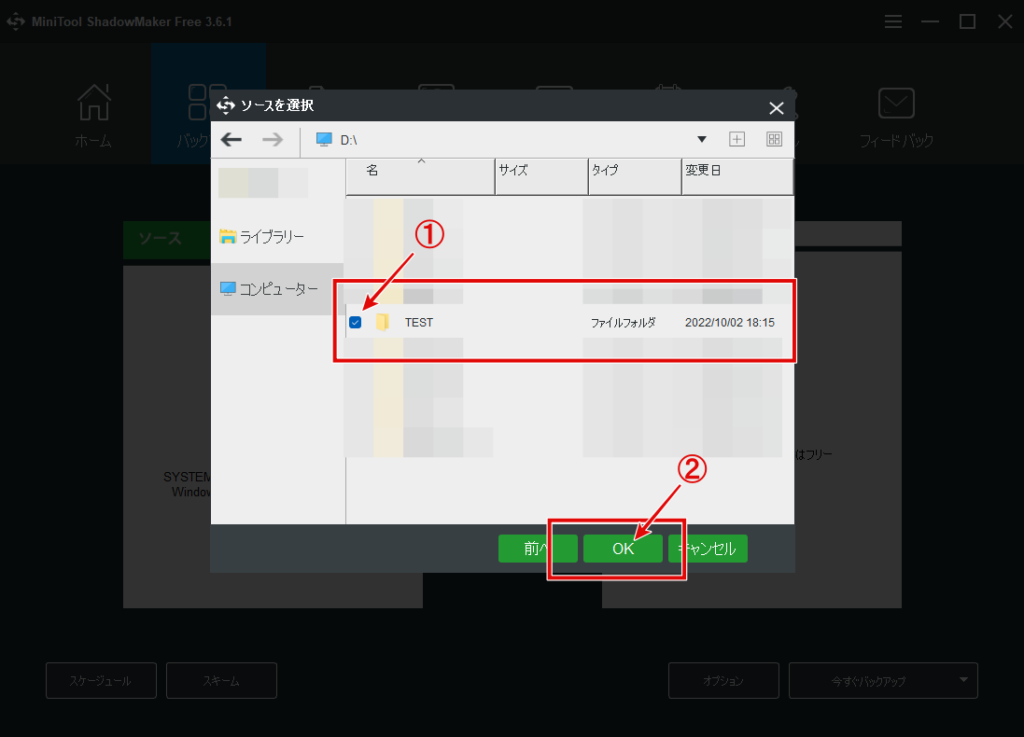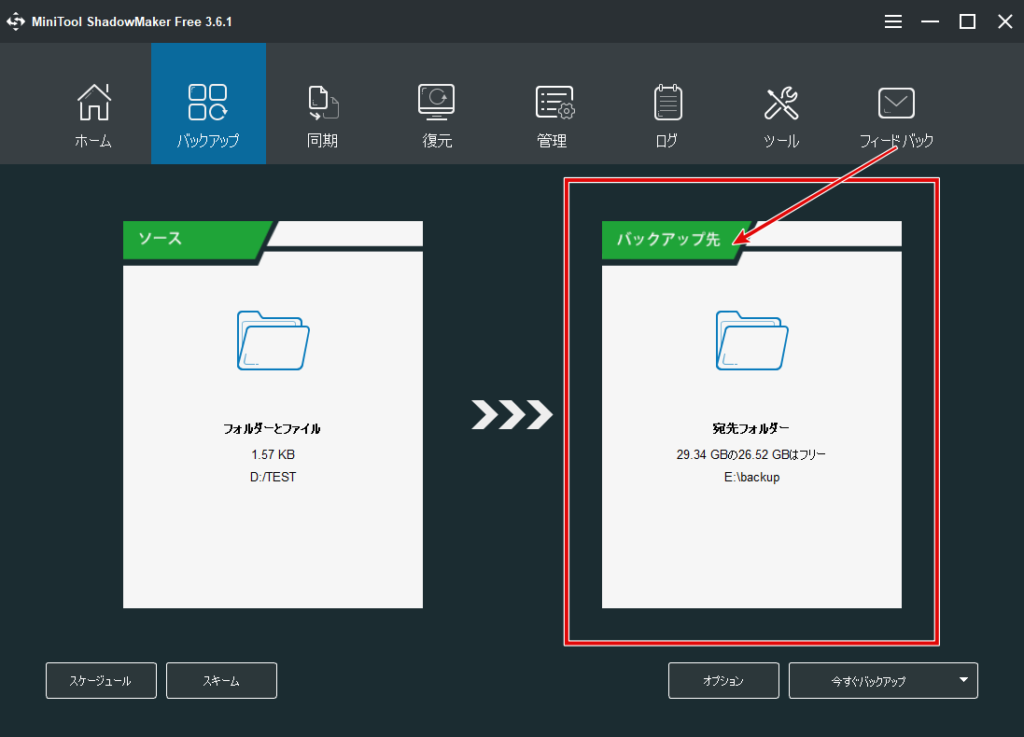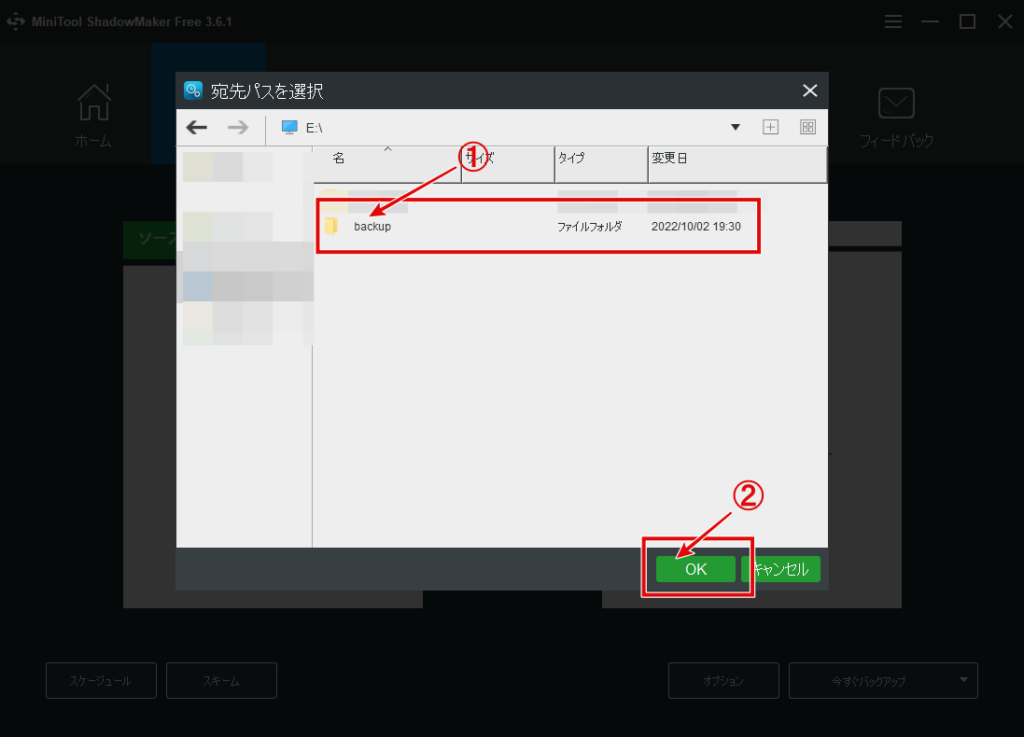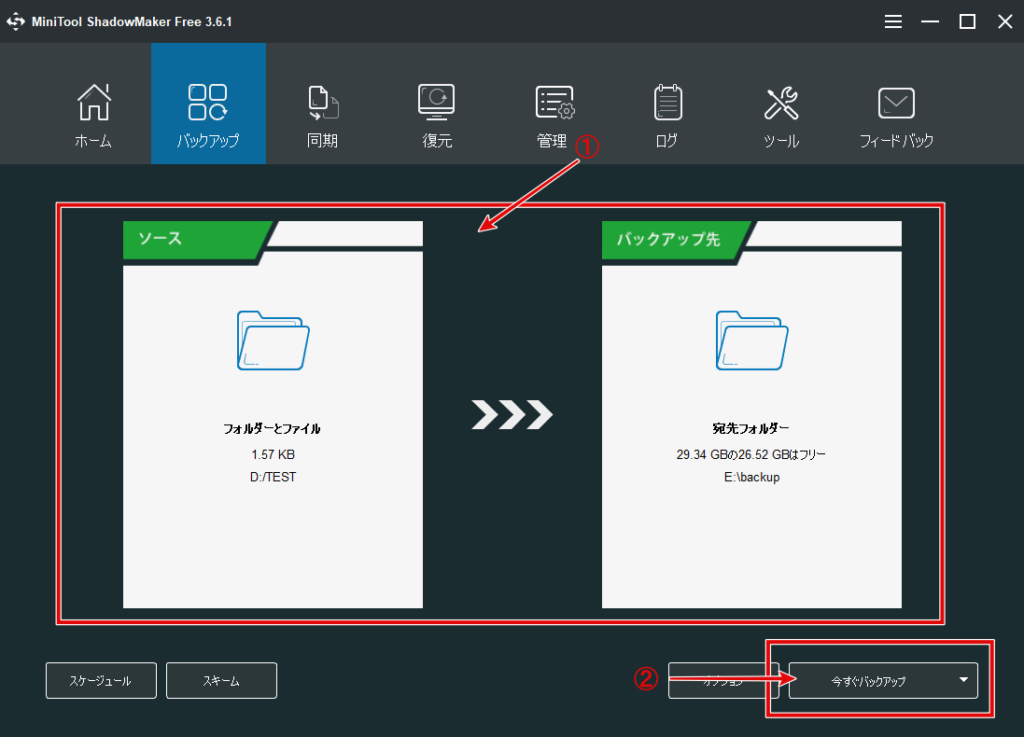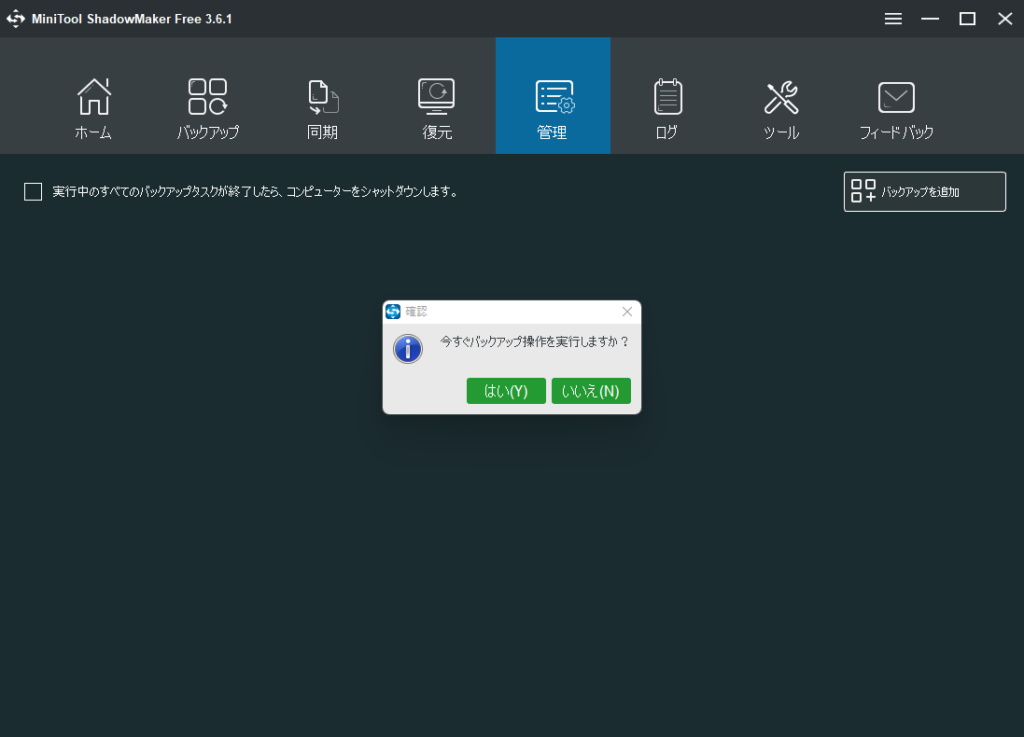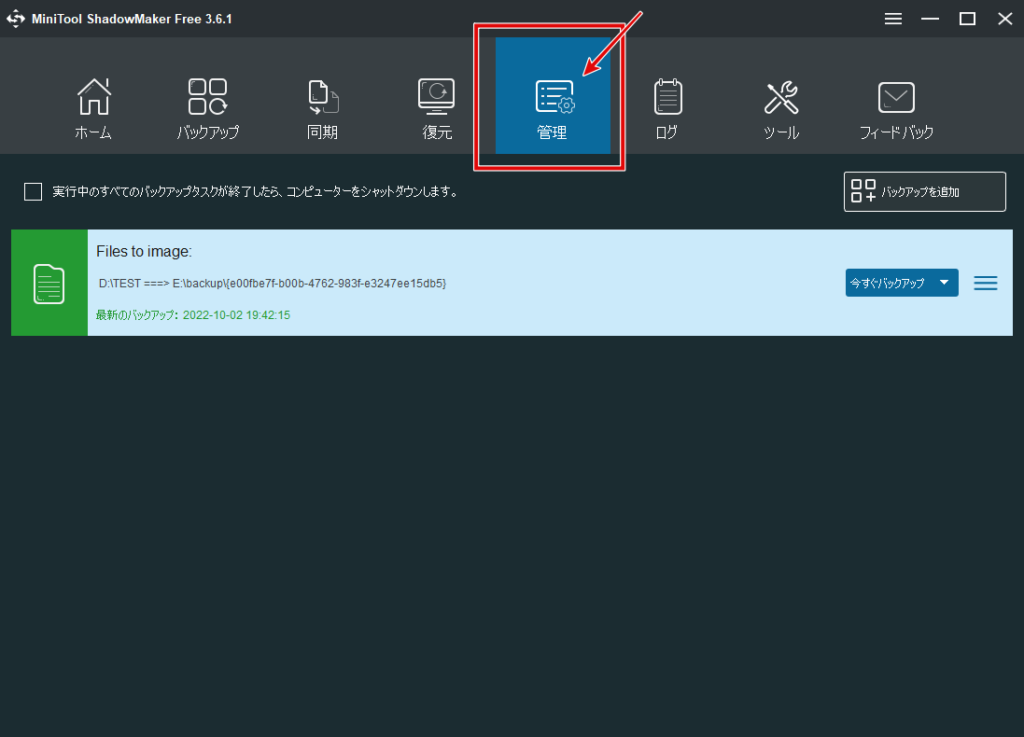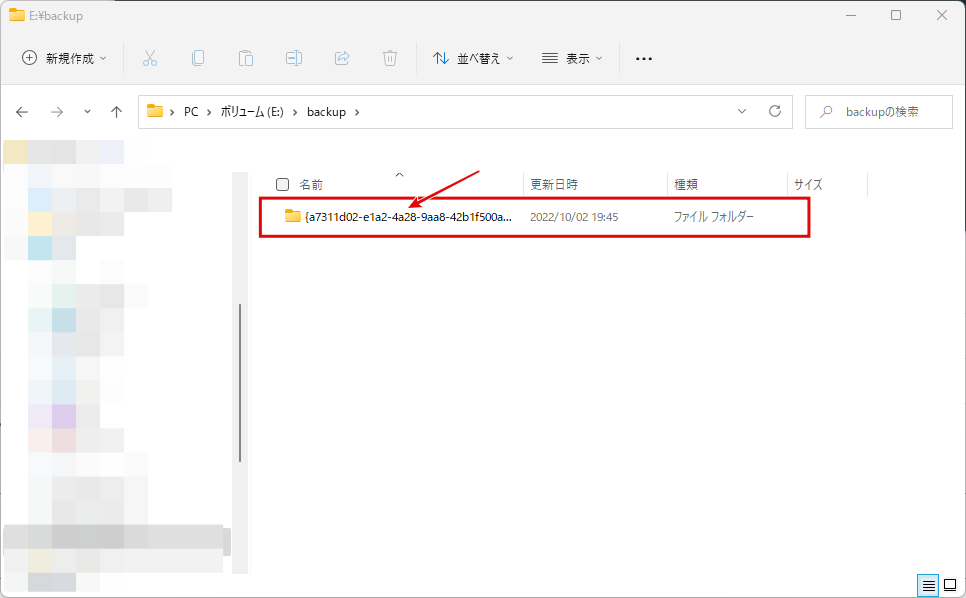最近はクラウドバックアップが主流になりつつありますが、やっぱり保険も兼ねて物理的にバックアップをとりたいケースって多いですよね。
Windows向けのソフトも多数ありますが、逆に数が多すぎてどれを使えばいいか悩んでしまうことまります。
今回は無料で簡単に使えるMiniTool ShadowMakerをご紹介します。
MiniTool ShadowMakerとは
Windows向けのバックアップソフトで、ファイル&フォルダー、システム、ハードドライブ、パーティションなどのバックアップを取得することができます。
ライセンスの種類も豊富で無料ライセンスでも個人で使う分に十分な機能が提供されています。
まず、無料ライセンスで使ってより高度な使い方をしたくなった際に課金することもできます。
ライセンス料金と機能は公式サイトのバージョン別比較ページでわかりやすきまとめられてるの参考にしてください。
FREEライセンスでも、「ファイルのバックアップと復元」「システムのバックアップと復元」「ディスクのバックアップと復元」など基本的なバックアップ機能が使えるのが大きな特徴です。
MiniTool ShadowMakerの使い方
今回はFREEライセンス(無料版)のインストールとバックアップの方法をまとめていきます。
1. MiniTool ShadowMakerのダウンロード
公式サイトへアクセスして「ホームユーザー向け」→「無料体験」をクリックしてインストーラをダウンロードします。
ポイント
公式サイト上部の「無料体験」と「無料版」でインストーラの名称が違うので別物と考えられます。
FREEライセンス(無料版)を使う場合は、「ホームユーザー向け」→「無料体験」をクリックしてインストーラ(sm-free-online.exe)をダウンロードしましょう。
2. MiniTool ShadowMakerのインストール
ダウンロードしたインストーラを起動しインストールを進めます。
「今すぐインストール」をクリックすると、インストールが進むので、インストールが終わったら「今すぐ開始」をクリックしてソフトを起動します。
3. MiniTool ShadowMakerの日本語化
インストール直後だと、英語になっているので日本語に変更します。
右上のメニューを開き、「Language」→「Japanese」を選択してソフトを再起動すると日本がされます。
3. MiniTool ShadowMakerでバックアップ
今回はフォルダと配下のファイルのバックアップをとっていきます。
バックアップタブに移動します。
「ソース」をクリックして「フォルダとファイル」を選択します。
バックアップしたいフォルダ(ファイル)にチェックを付けて、OKをクリックします。
ポイント
今回は1フォルダのみ選択していますが、もちろん複数フォルダ(ファイル)を選択することもできます!
「バックアップ先」をクリックしてバックアップ先を選択します。
バックアップの内容を再確認して問題なければ、「今すぐバックアップ」をクリックします。
バックアップの確認が出るので「はい(Y)」をクリックします。
バックアップが完了する地管理タブに移動します。
ポイント
バックアップ終了時にメッセージが出ないので、バックアップの終了がちょっとわかりにくいですね。
管理タブに移ったら、バックアップ先にバックアップが作成されている事を確認しましょう。
/バックアップ先に指定したフォルダを確認するとバックアップが作成されている事が確認できます。
まとめ
MiniTool ShadowMakerはとても使いやすいバックアップソフトです。
直感的に操作もできるし、日本語化もできるのでパソコンや英語に不慣れな人でも問題な無く使うことができると思います。
バックアップは無料でも復元は有償になるソフトも少ないない中、FREEライセンスでバックアップ・復元をはじめ使える機能が豊富なのもポイント高いです。
バックアップとりたいけど、どれを使って良いか分からない、まずは無料で使って使用感を確かめたいって人に是非お勧めしたいバックアップソフトです。