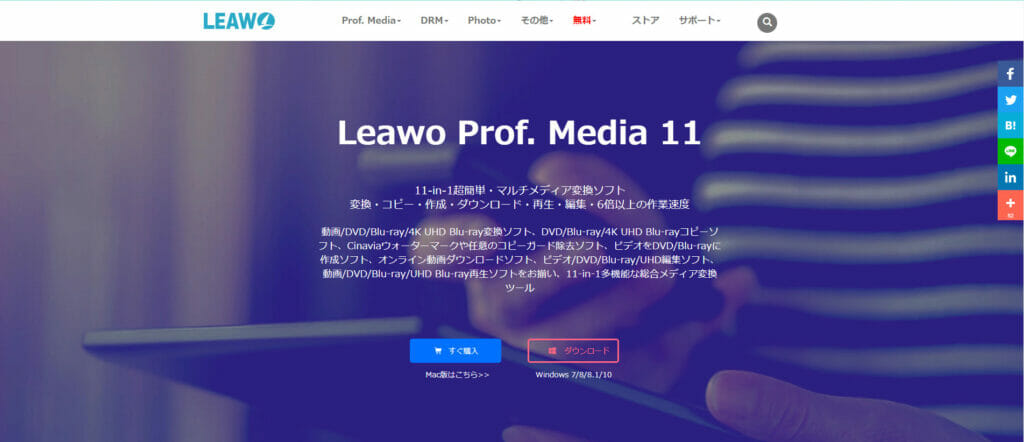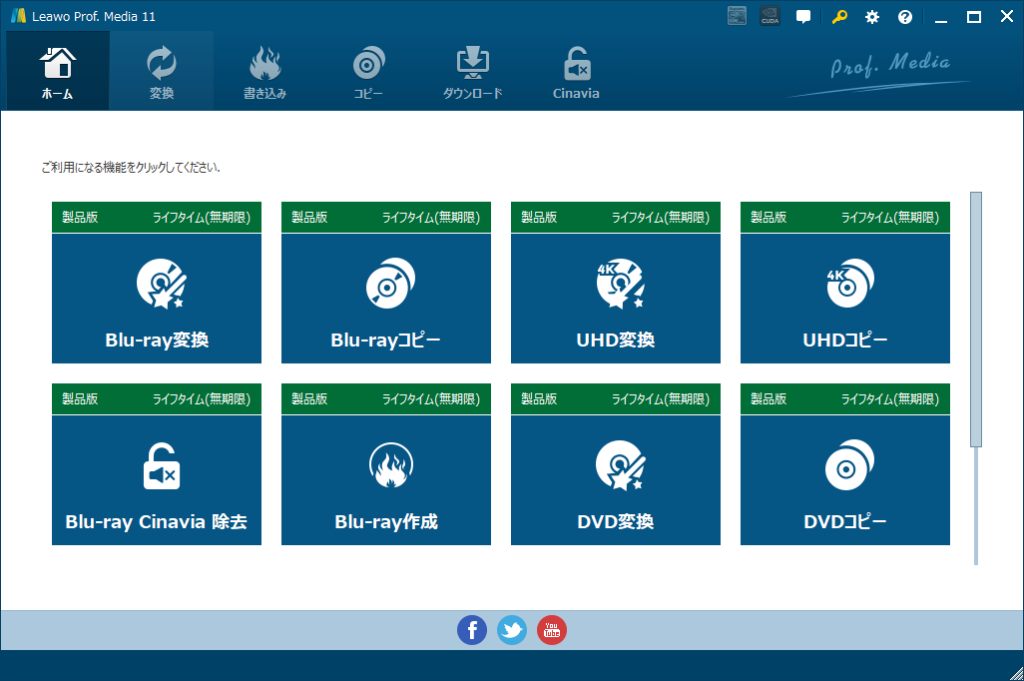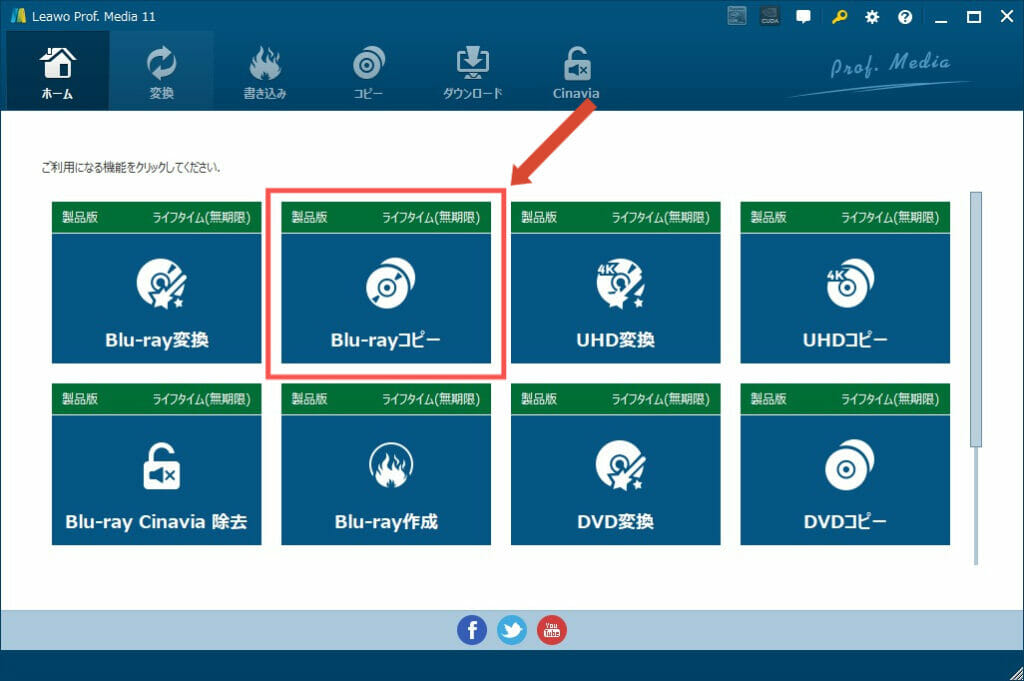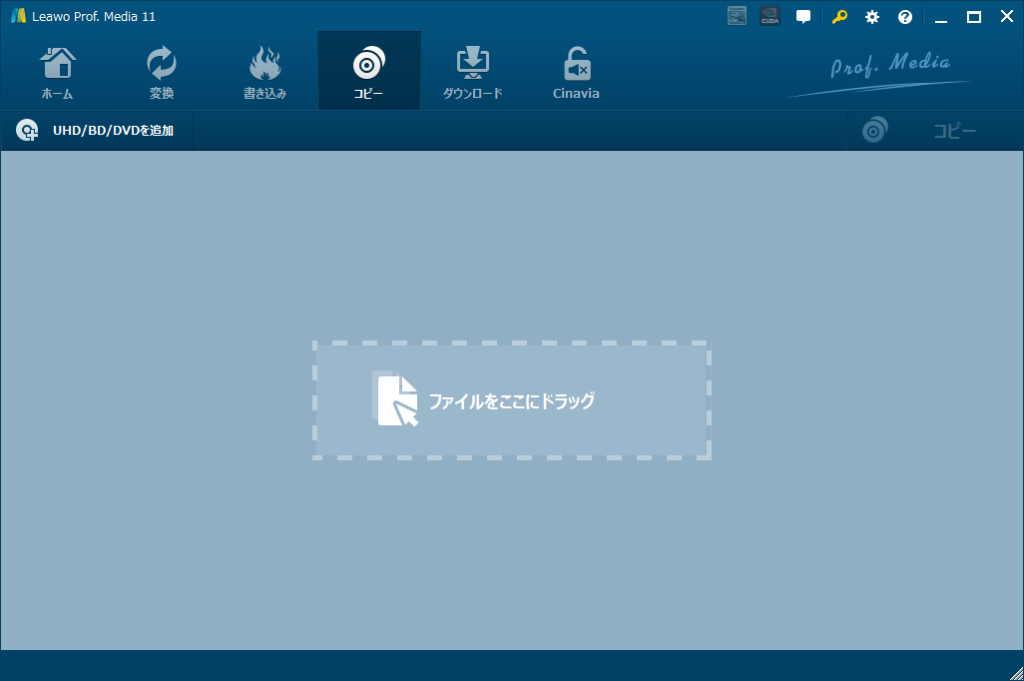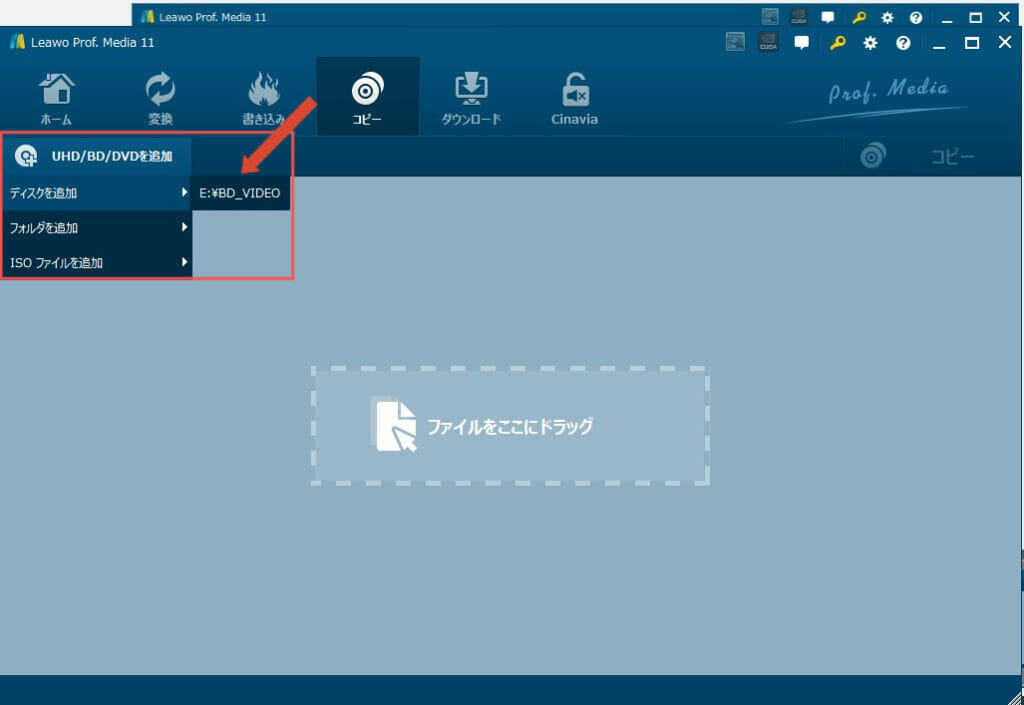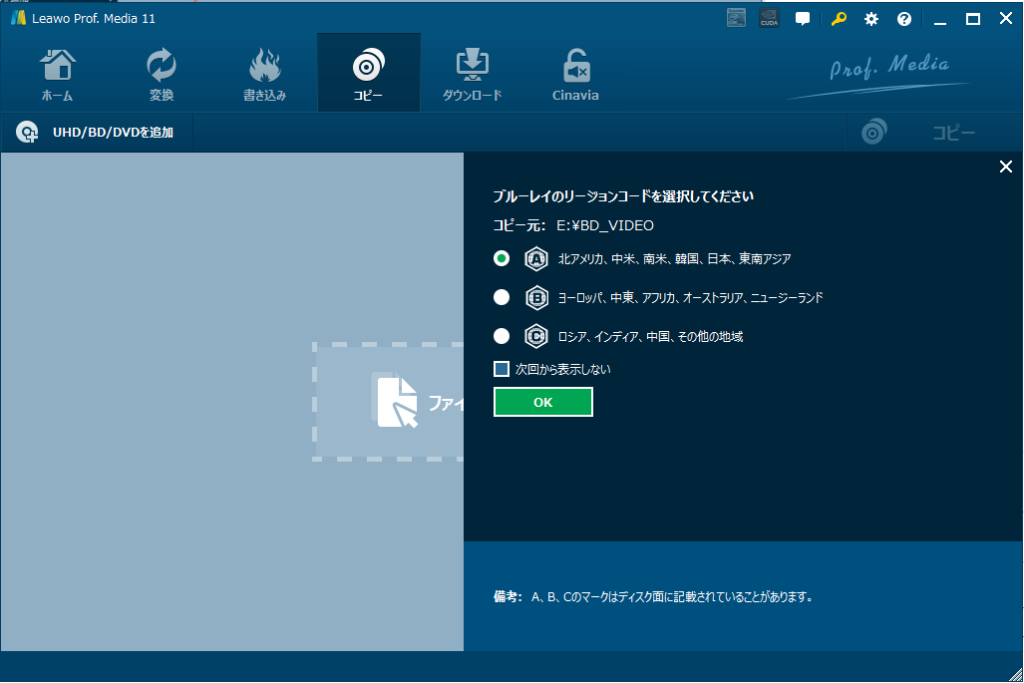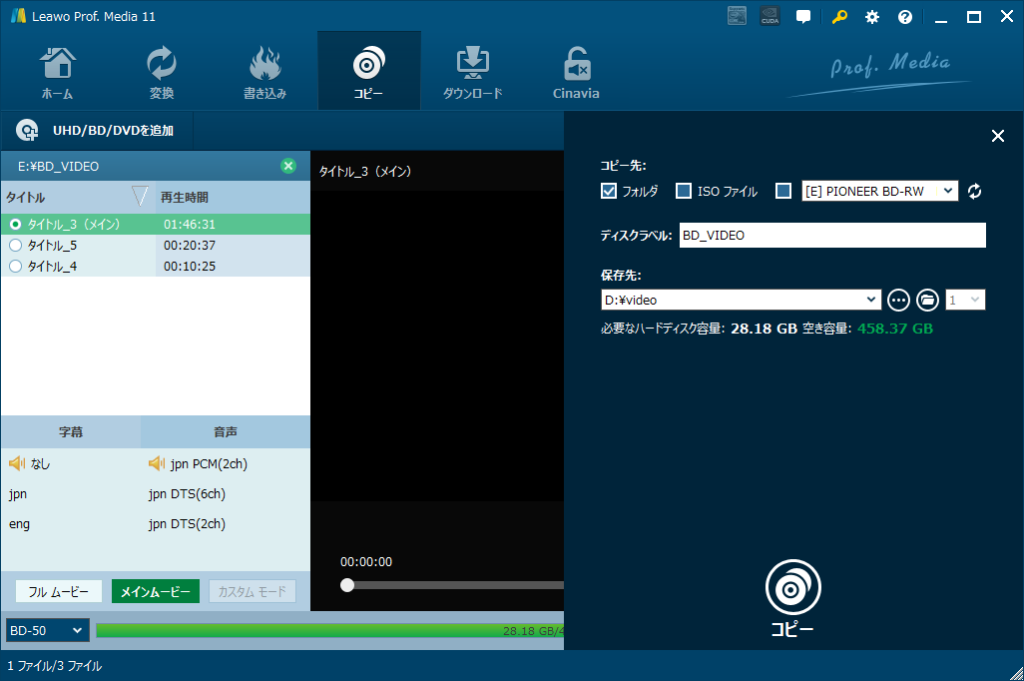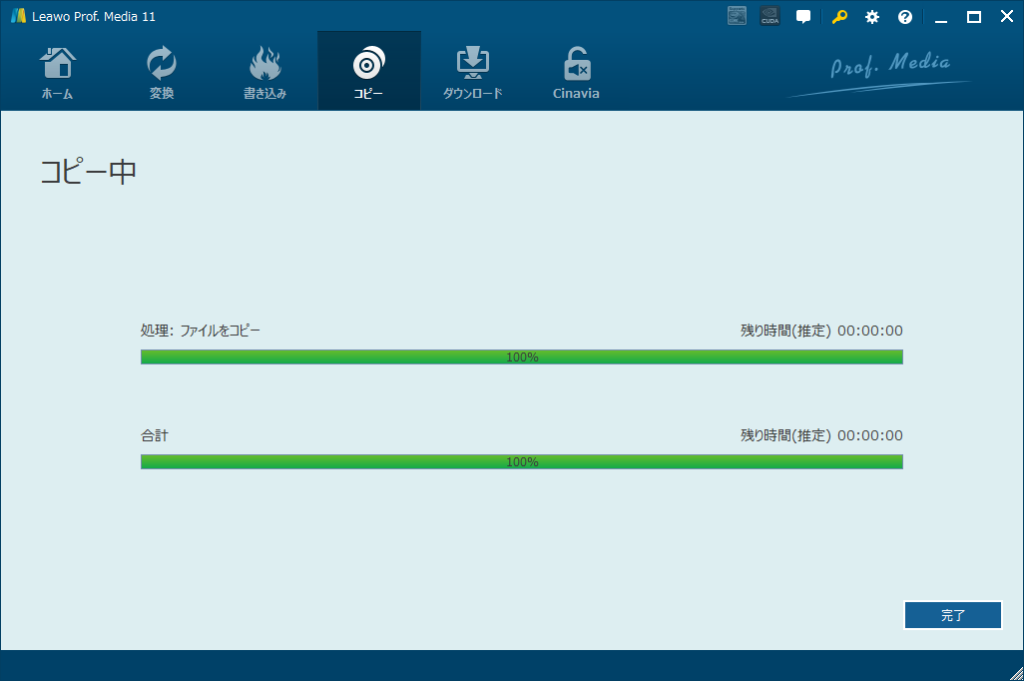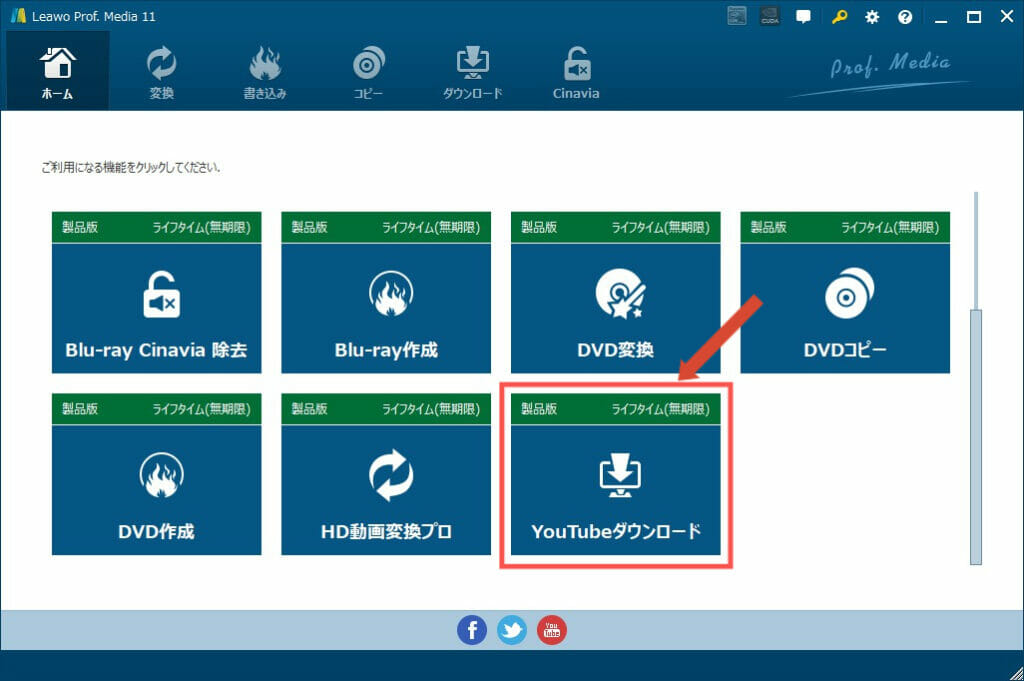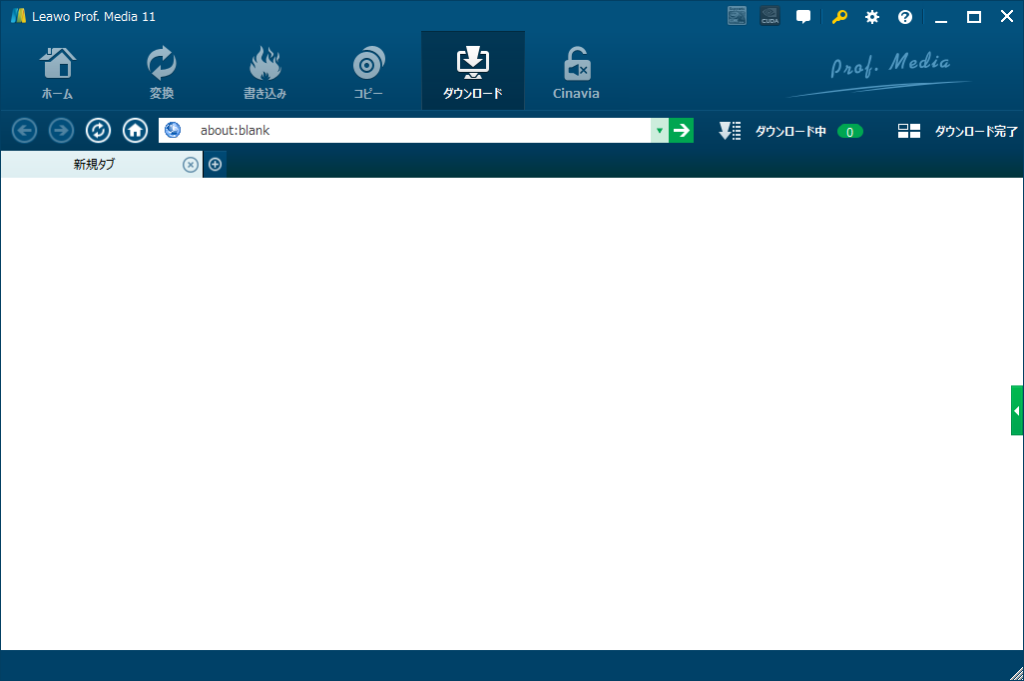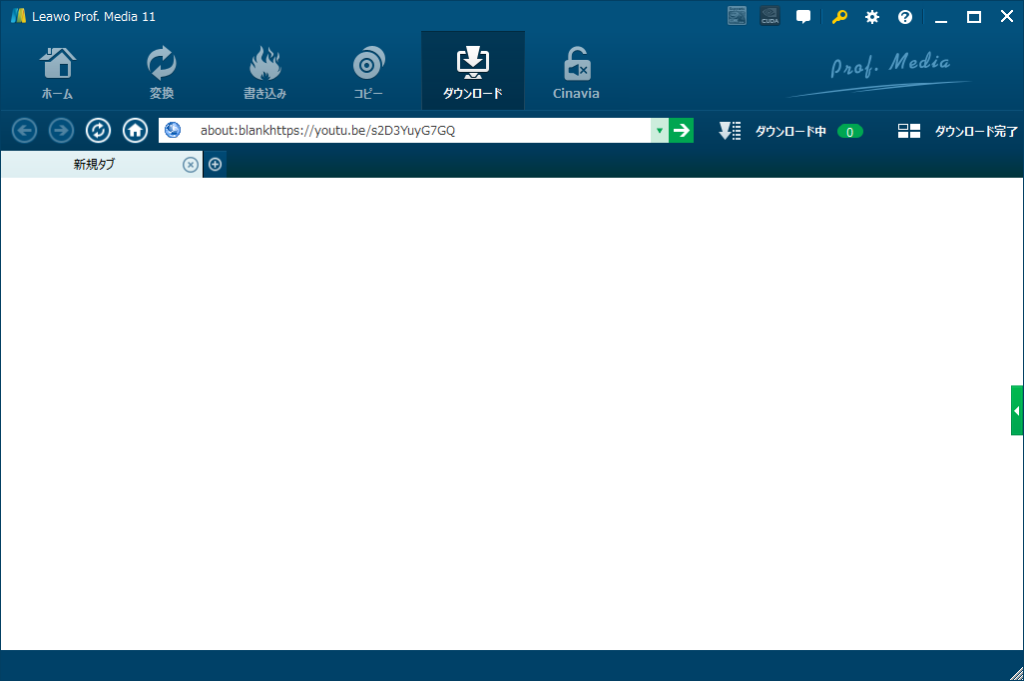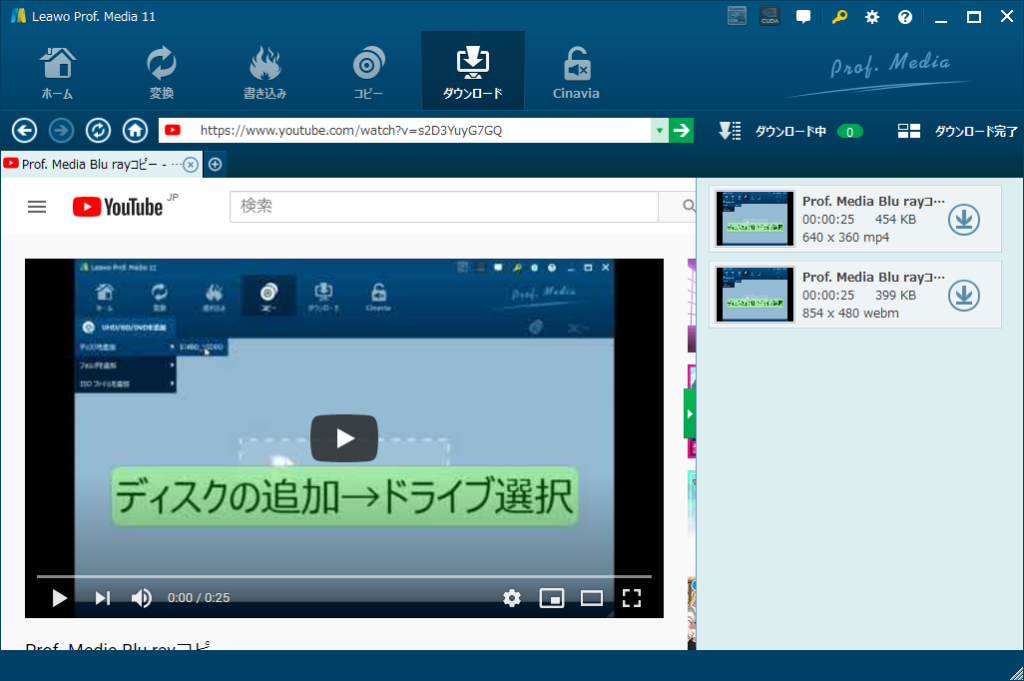動画をダウンロードしたりDVD、Blu-rayのバックアップをとりたいケースはよくあるかと思います。
用途別のソフトは多く、用途に応じて複数のソフトを入れればいいのですが、都度別のソフトを使うのってめんどくさいですよね。
そんな時に便利なのがLeawo Prof. Mediaです。
Leawo Prof. Mediaでは動画のDL、DVD、Blu-rayのコピーなどが1本でできるのでとても便利です。
今回は、 Leawo Prof. Mediaの概要とソフトの使い方として、動画のダウンロードをする方法、Blu-rayをコピーする方法を紹介していきます。
この記事は、株式会社Leawo Software様よりライセンスをご提供いただき作成をしています。
Leawo Prof. Mediaとは
Leawo Prof. Mediaとは動画の再生はもちろん、YouTubeのウンロード、DVD/Blu-rayのコピー/変換、動画の変換など11種類の機能が使える総合メディア変換ツール 。
これ1本であらゆるシーンに対応できるのが特徴です。購入は公式ホームページから行えます。
Leawo Prof. Mediaで使える機能一覧を見ても分かるように、ダウンロードからコピー、変換と幅広く機能が網羅されているのが特徴でLeawo Prof. Mediaを入れておけばまず困らないです!
また、用途ごとにソフトを買いそろえる必要が無いのでコスパもかなりよいです。
<Leawo Prof. Mediaで使える機能一覧>
| No | 機能 |
|---|---|
| 1 | Blu-ray変換 |
| 2 | Blu-rayコピー |
| 3 | Blu-ray Cinavia 除去 |
| 4 | Blu-ray作成 |
| 5 | UHD変換 |
| 6 | UHD変換コピー |
| 7 | DVD変換 |
| 8 | DVDコピー |
| 9 | DVD作成 |
| 10 | HD動画変換 |
| 11 | YouTubeダウンロード |
機能が多い反面、操作が複雑で難しいのではないかと思われるかもしれないですが、メニューはシンプルでわかりやすく操作はとても簡単です。
自分がやりたいことを直感的に選らぶ事ができるようにデザインされているためパソコンに不慣れな方でも問題なく使えるかなと思います。
この後、YouTubeダウンロードと Blu-rayコピー について詳細に説明します。
Blu-rayコピーのやり方
<Prof. Media意外に必要なもの>
- Blu-rayドライブ
まず、Blu-rayコピーのやり方です。 今回はWindowsで実施していきます。
Prof. Mediaのインストール、Blu-rayドライブのなどはすべて用意できている事を前提として進めていきす。
Blu-rayのコピーは自己責任で行ってください。
STEP1:メニューのBlu-rayコピーをクリックしてBlu-rayコピーの画面を開きます。
STEP2:UHD/BD/DVDを追加→ディスクでBlu-rayドライブを指定します。
ドライブ名は環境で異なるので、パソコンの環境に合わせて読み替えてください。
STEP3:リージョンAを選択肢OKをクリックします。
STEP4:コピーをしたいタイトルを選択してコピーをクリックします。
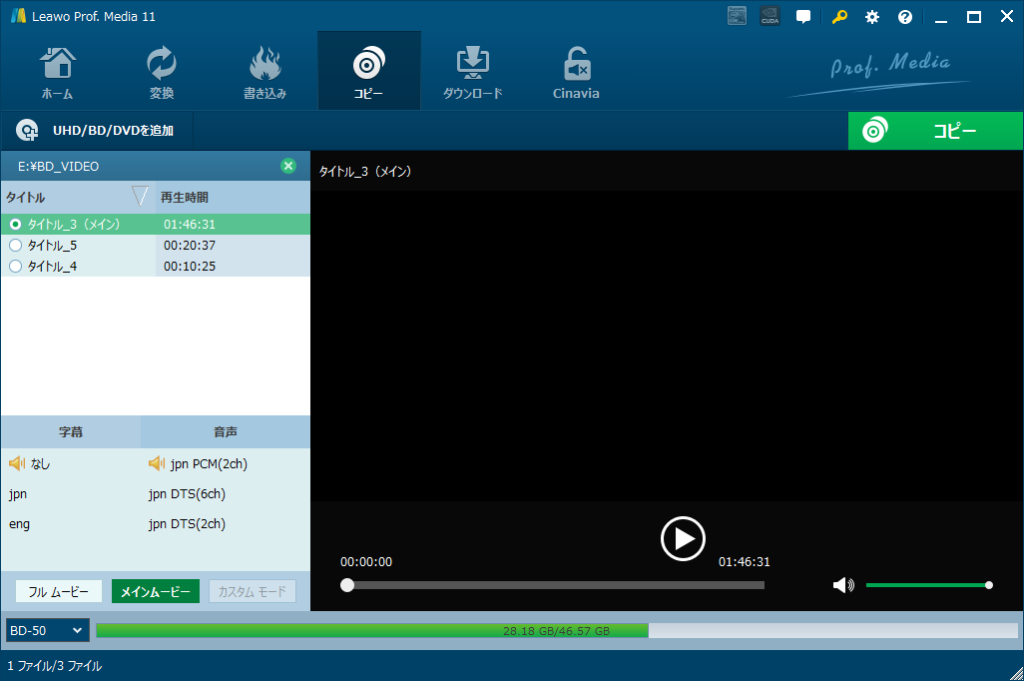
STEP5:コピー先、ディスクラベル、保存先を指定してコピーをクリックします。
STEP6:コピーが終わるのを待ちます。
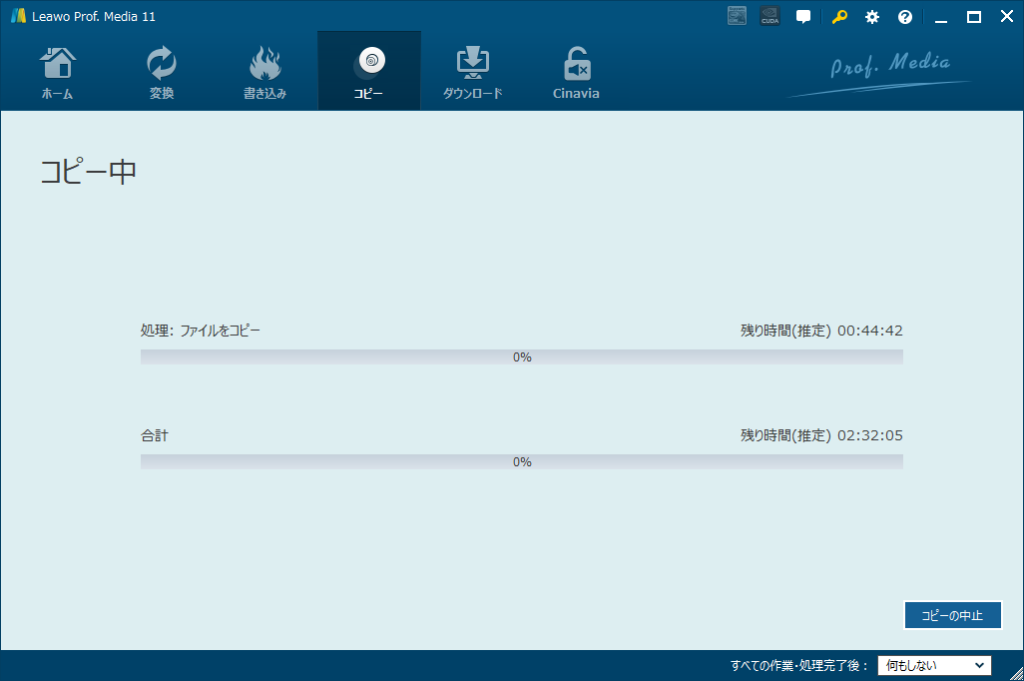
コピーにかかる時間は環境にもよりますが、筆者の環境では100分程度の映画を60分ほどでコピーできました。
STEP7:ファイルが保存先ディレクトリに作成されていることを確認します。
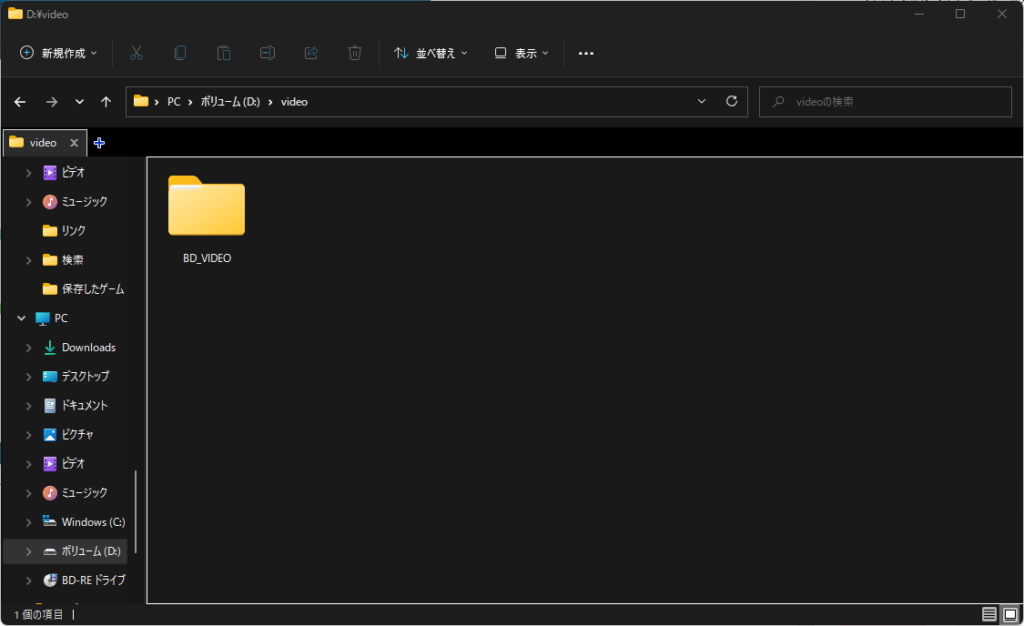
以上がBlu-rayコピーの手順です。
手順も少なく、直感的な操作で進められるので迷うことなくコピーができると思います。
一応動画でも
YouTubeダウンロードのやり方
STEP1:メニューからYouTubeダウンロードをクリックします。
STEP2:YouTubeでダウンロードしたい動画を検索してブラウザーバーにURLをコピペしてEnterキーを押します。
今回はBlu-rayコピーのところで紹介した手順動画をDLします。
ブラウザバー横にあるホームアイコンをクリックすると、YouTubeを開くのでそこから検索もできます。
STEP3:右サイドバーにダウロードする動画の選択メニューが表示されるので、ダウロードしたい動画を選択します。
複数出てくるのは、サイズやフォーマットの違いです。お好みのモノを選びましょう。
STEP4:ダウンロードが終わったら、ダウンロード完了をクリックして、ダウンロードした動画の確認をします。
ダウンロードした動画を右クリックすると、削除やダウンロードフォルダを引くことができます。
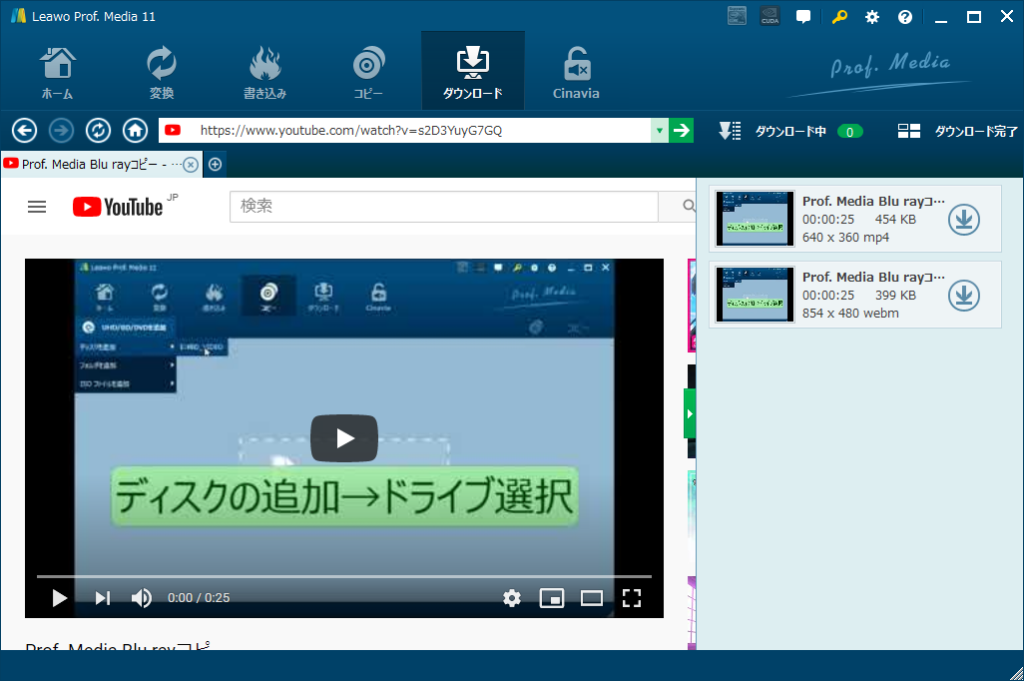
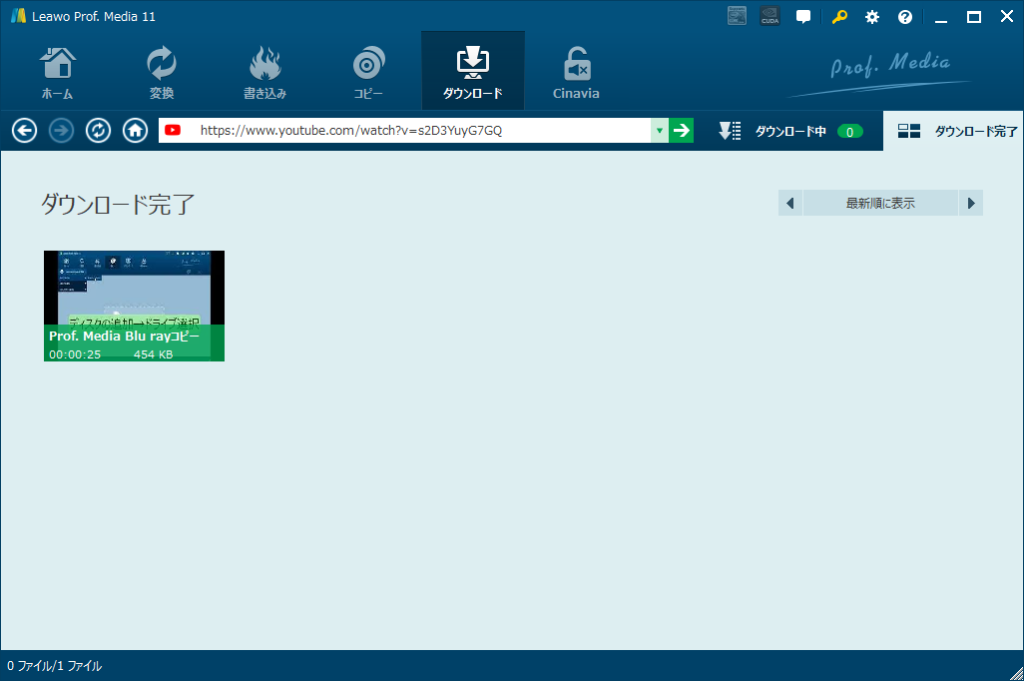
こっちも簡単にできますね!
動画も張っておきます。
使ってみた感想
今回はBlu-rayコピーとYouTubeダウンロードのご紹介をしましたが、どちらも直感的に簡単に出来るのはとてもポイントが高いです。
PCに不慣れな方でも問題なくできると思います。
他にもたくさんの機能を持っていてとてもコスパが良いので、是非使ってみてください。