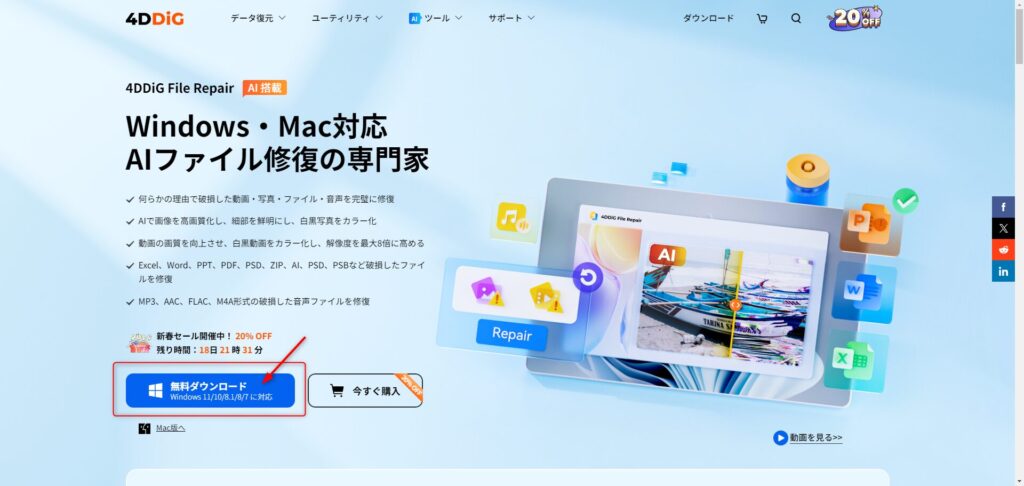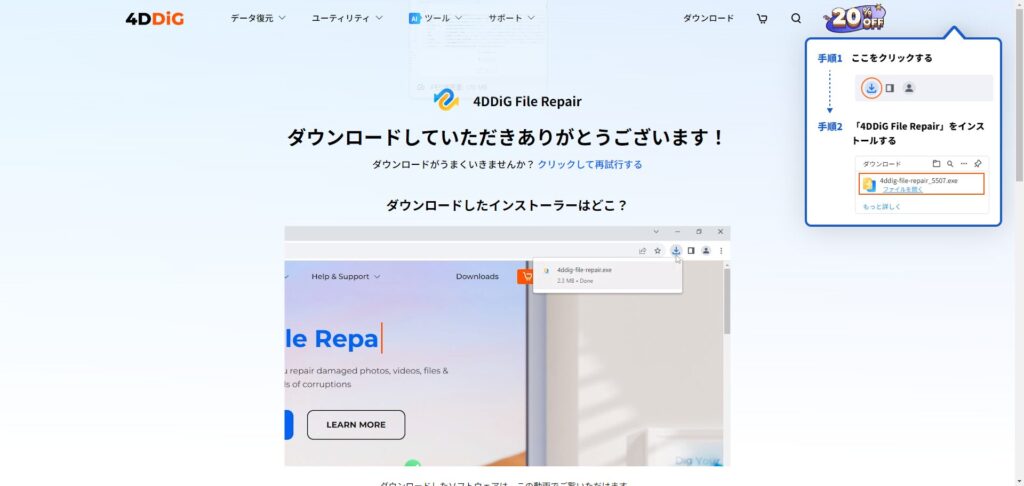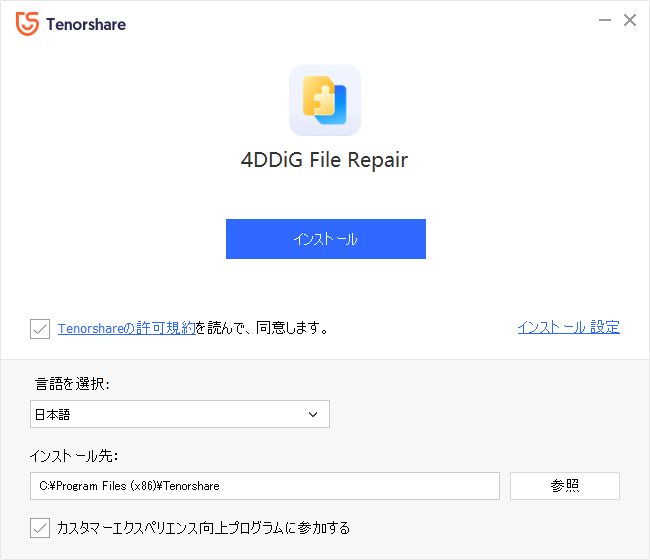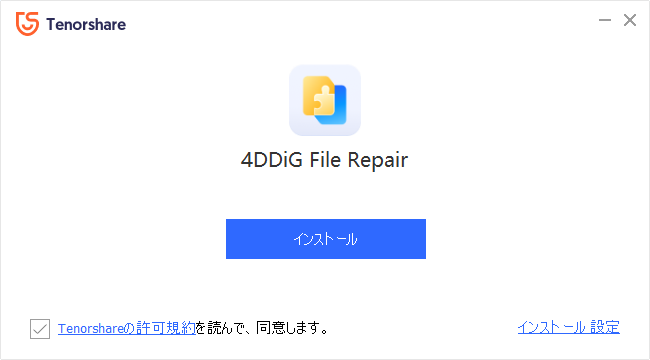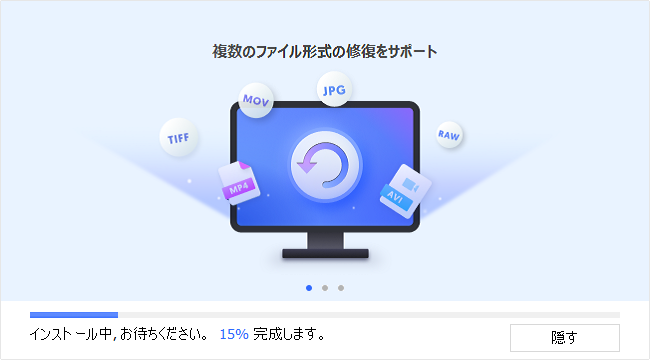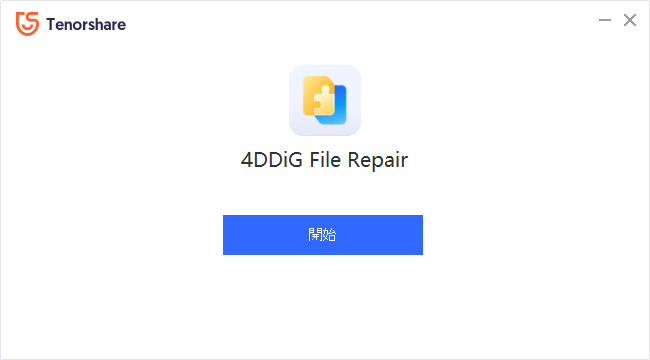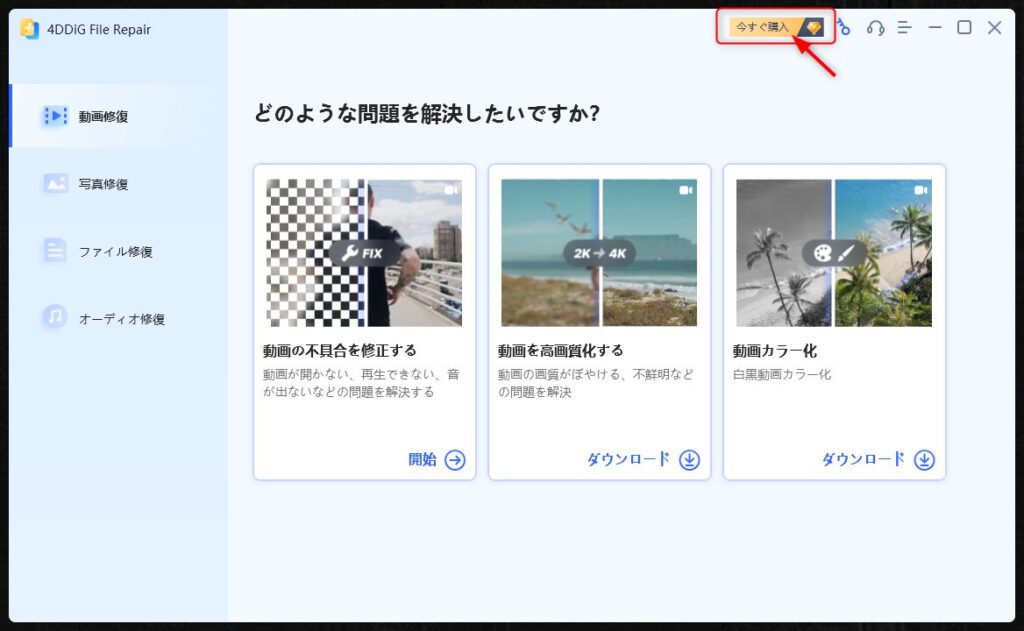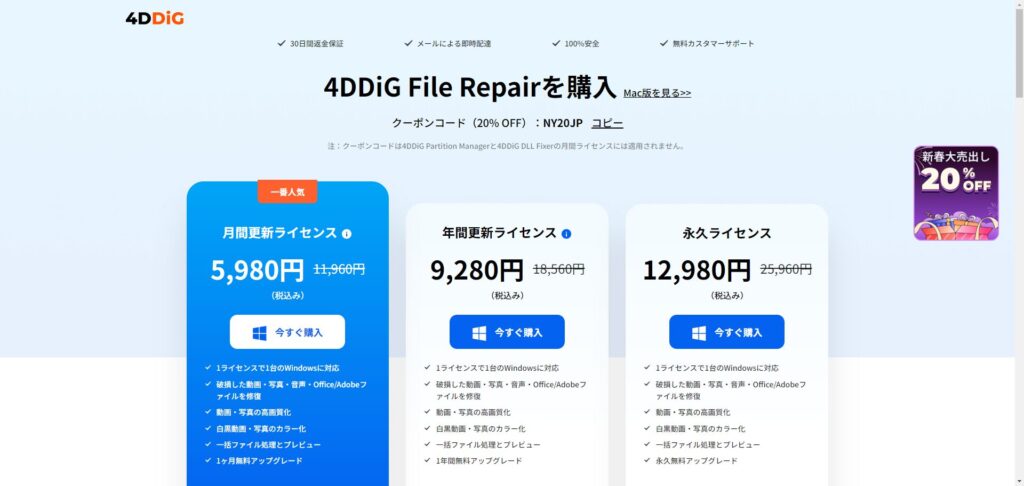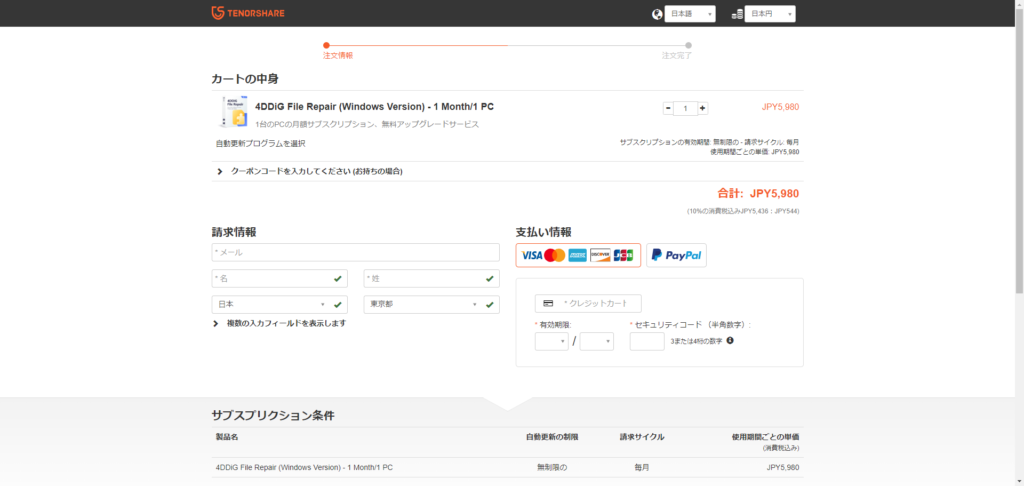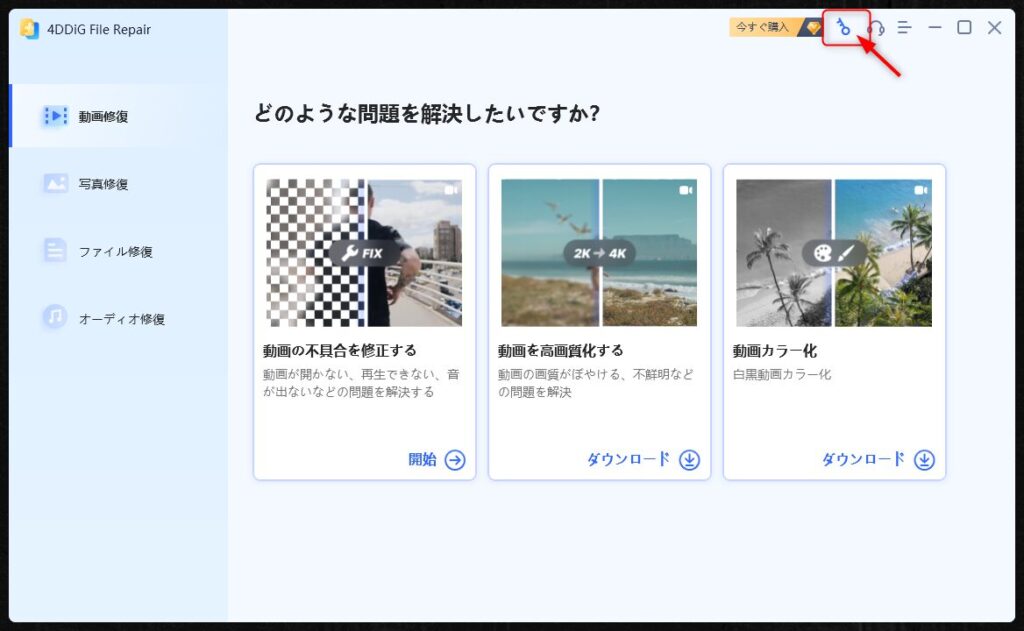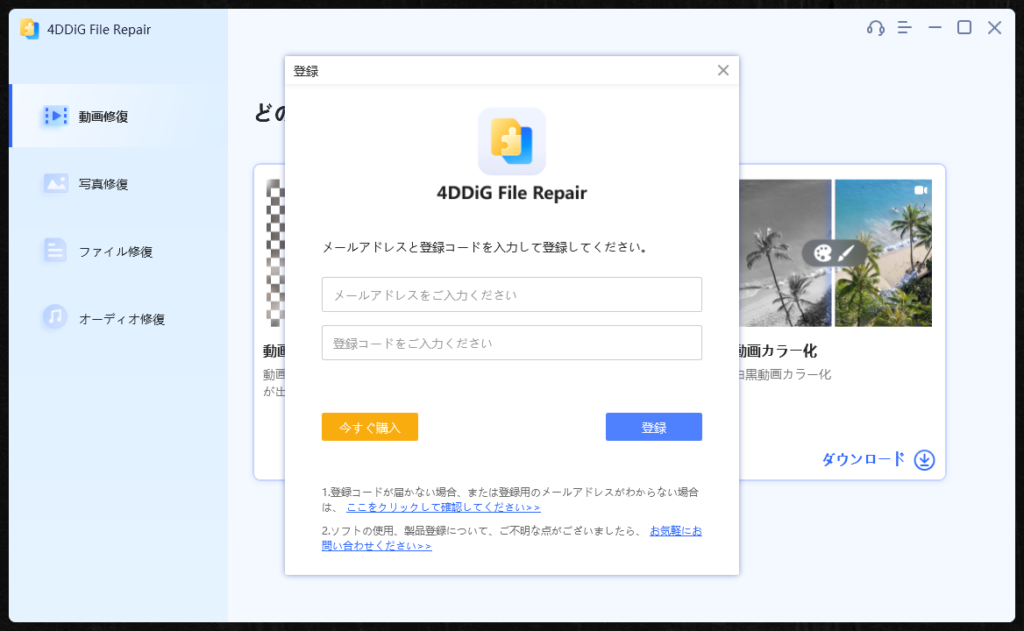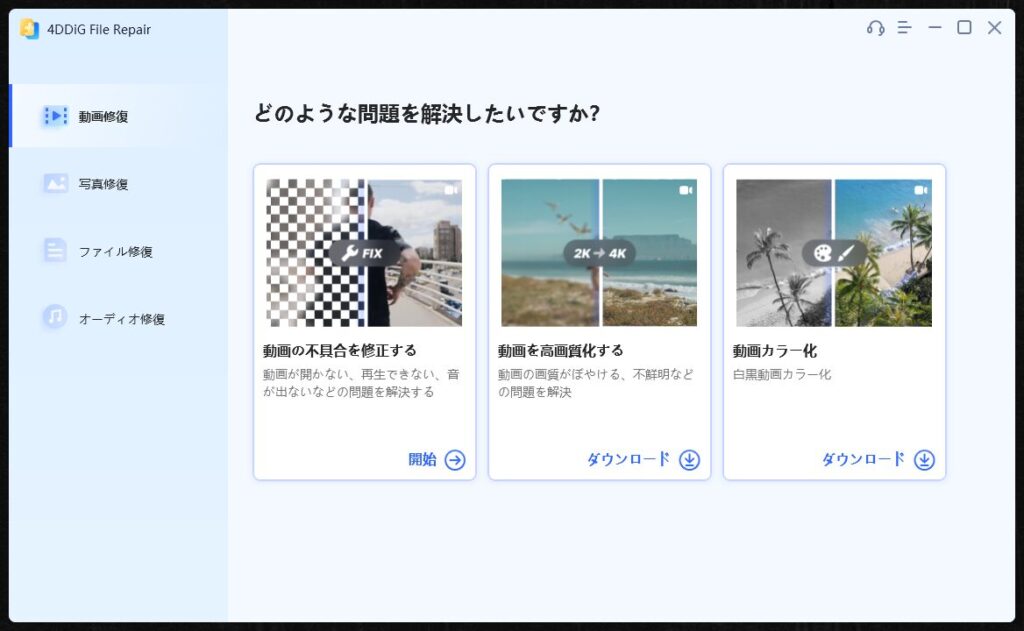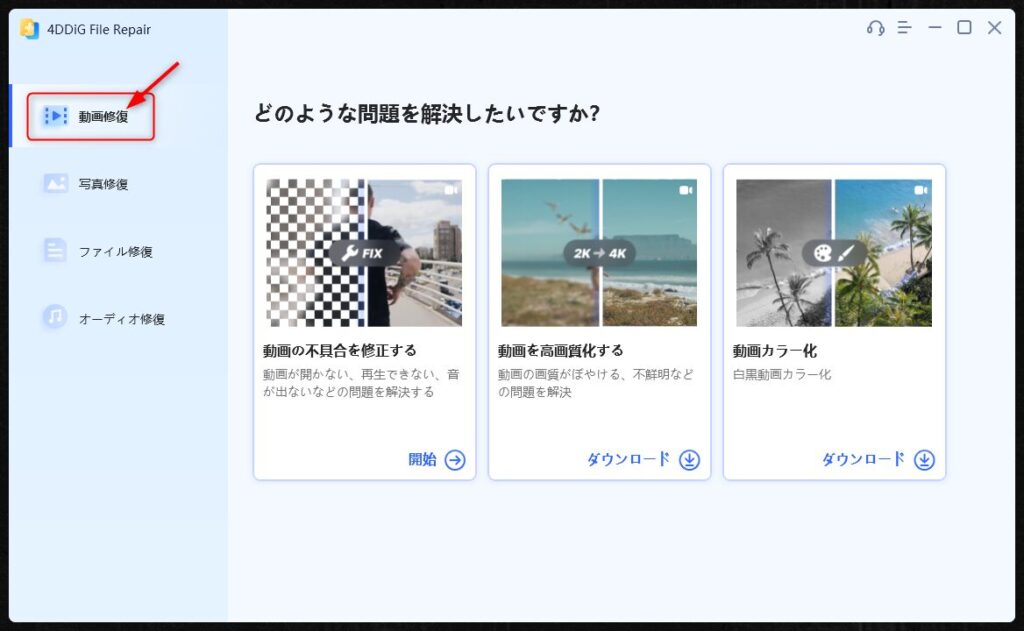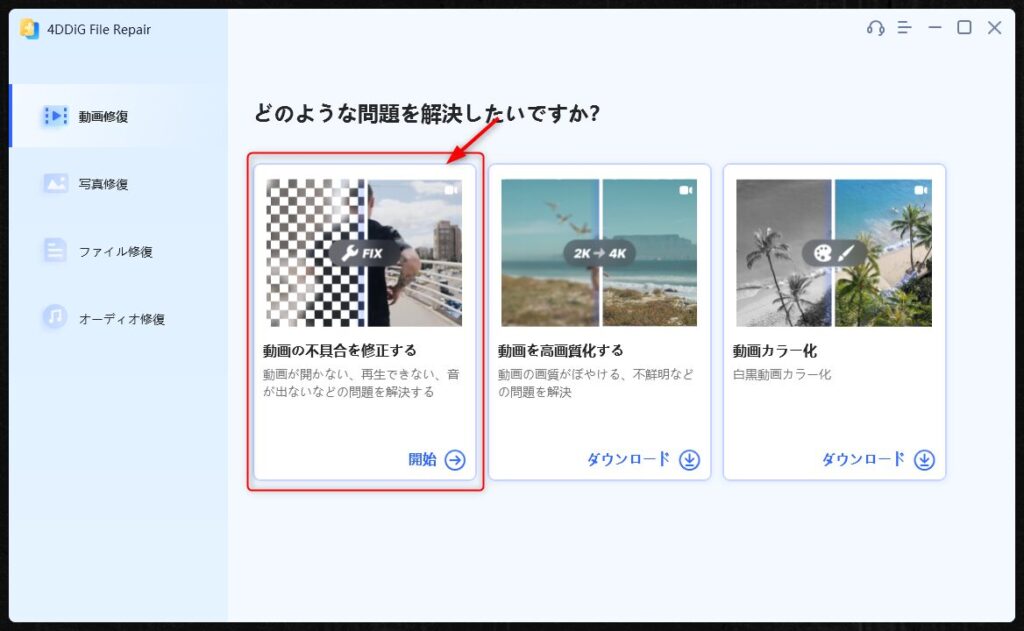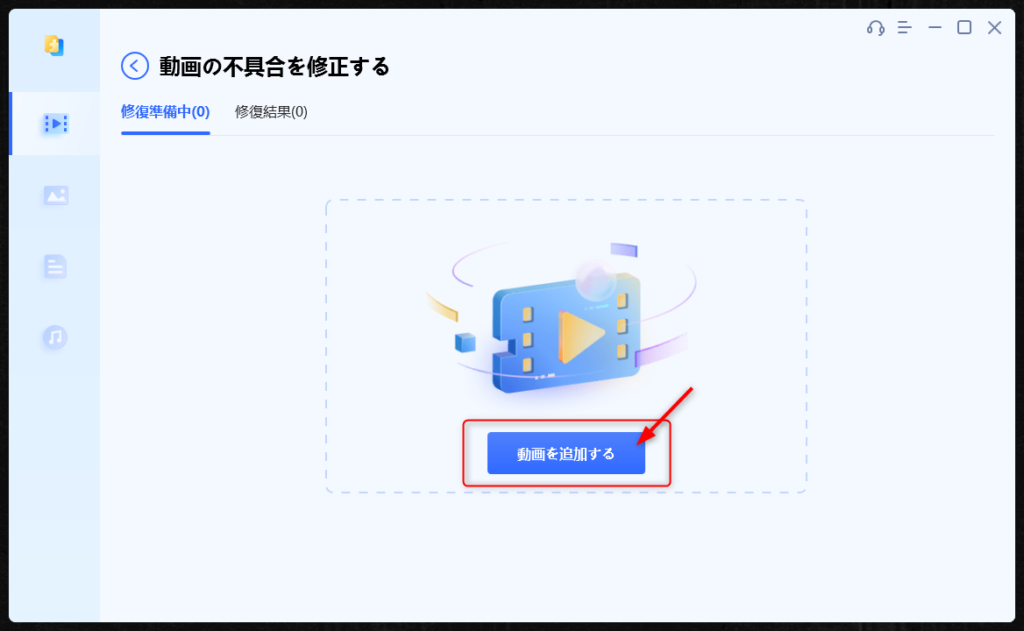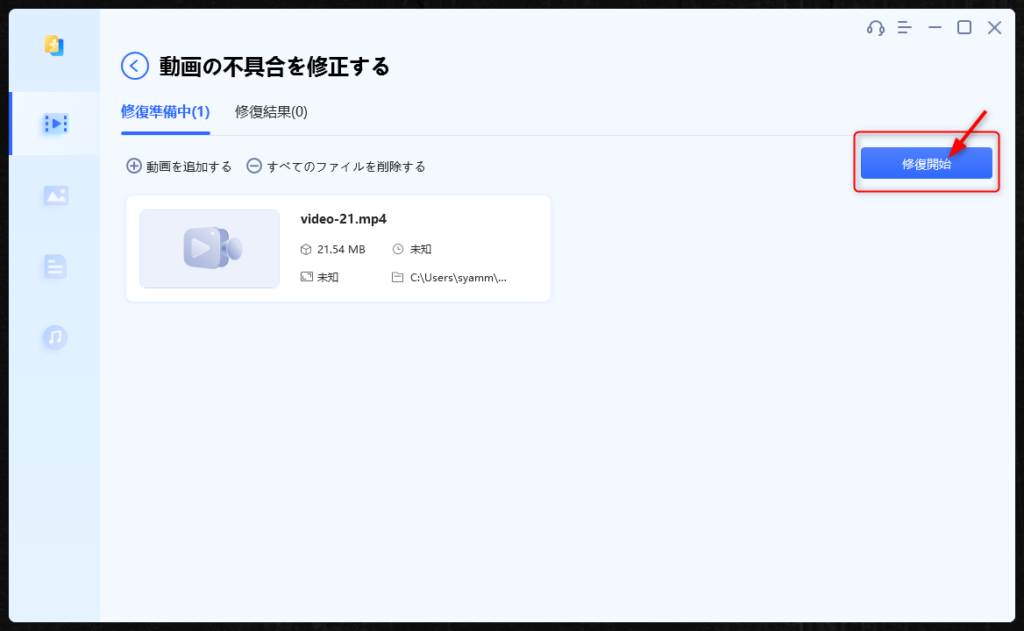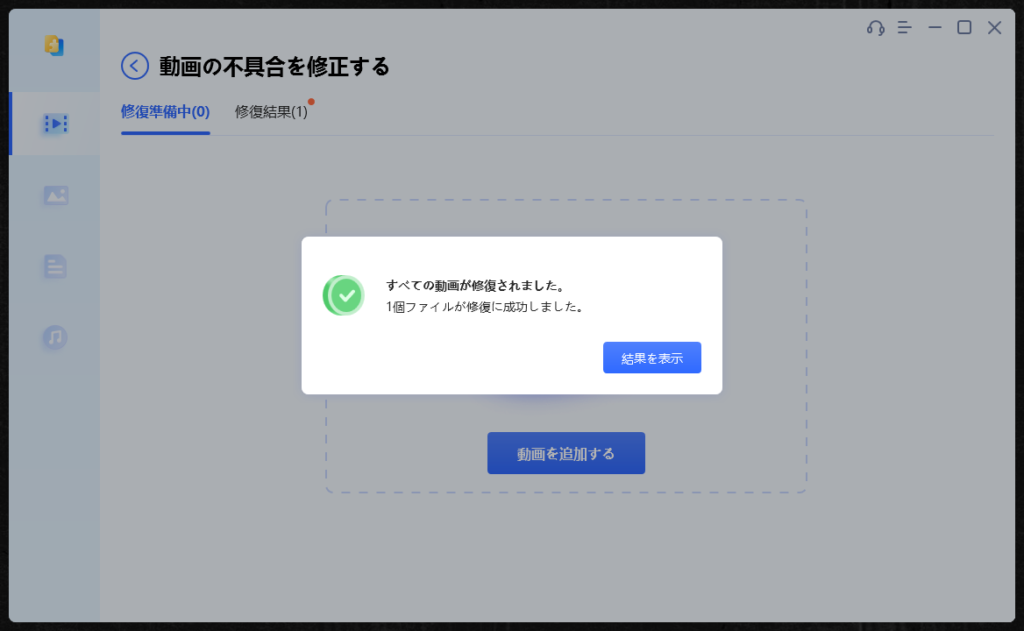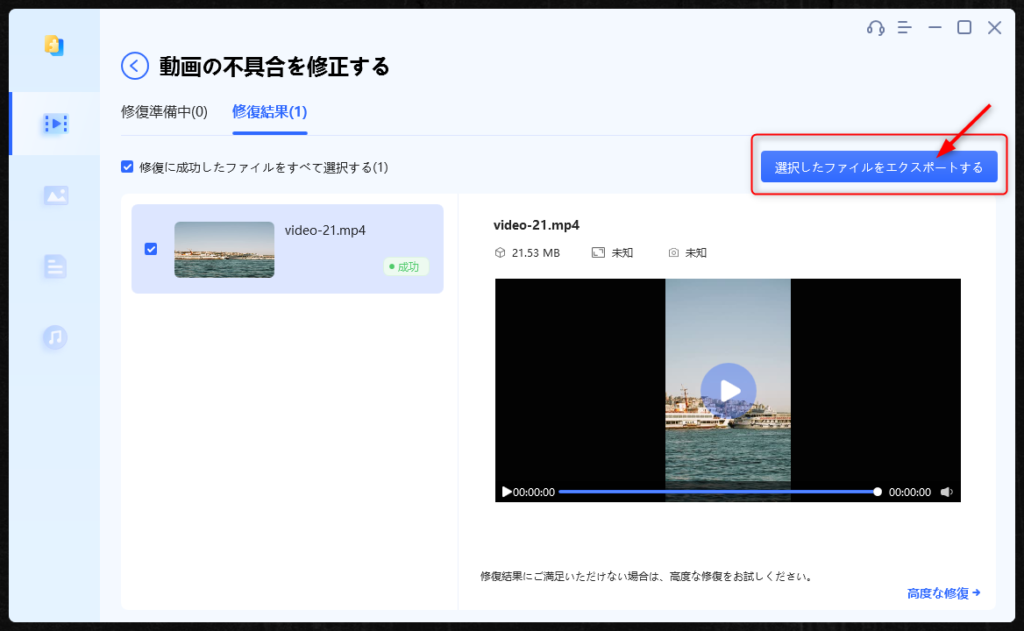本記事はメーカー様よりライセンスの提供を受けて執筆しています。
せっかく撮った動画をいざ見ようとしたら壊れてしまって見れなかったって事ありませんか。
そんな時は動画修復ソフトを使って動画の復元を試す事もあるかと思いますが、正直色々なソフトがあってどれを使うかなやむことに。
この記事を読まれてる方の中にも同じ状況の人がいるかなと思います。
そんな方に向けて、今回は筆者が実際に使って使いやすかった動画修復ソフト「4DDiG File Repair」をご紹介します。
ダウンロード方法から実際に動画ファイルの修復までのやり方をまとめていくので是非参考しにてみてください。
4DDiG File Repairとは
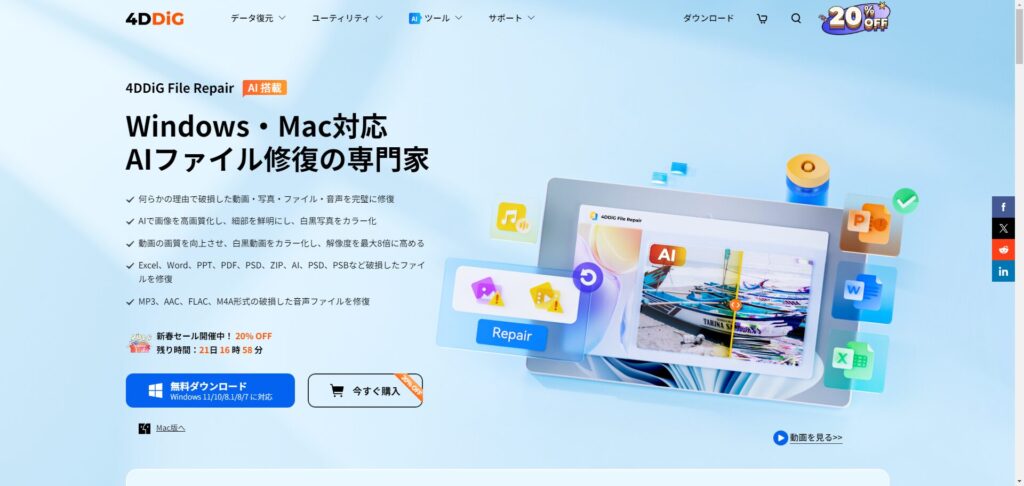
Windows・Macに対応した動画・写真・ファイル・音声など幅広いファイルに対応したファイル修復ソフト。
破損したファイルの修復はもちろん、AIを用いた画像の高画質化、白黒写真をカラー化なども行えます。
幅広いファイルの復元が行えるALL-IN-ONEなファイル復元ソフトです。
対応しているファイルの種類
| 種類 | ファイル形式(拡張子) |
|---|---|
| 写真 | JPG、JPEG、PNG、GIF、SVG、HEIC、TIFF、TIF、CR2、NEF、ARW、PEF、ORF、RAF、SRW、CR3、RSV、DNG、CRW、ERFなど |
| 動画 | MP4、MOV、AVI、M4V、MKV、3G2、3GP、MPEG、WMV、TS、MTS、M2TS、RM、RMVB、INSV、FLV、MXF、SWFなど |
| 音声 | MP3、AAC、M4A、WAV、FLAC、OGG、WMAなど |
| ファイル | DOCX、PPTX、XLSX、PDF、PDF(暗号化)、ZIP、AI、EPUB、PSD、PSB、DOCM、PPTM、XLSM、DOTM、POTM、XLTMなど |
4DDiG File Repairで破損した動画ファイルを修復する方法
ここからは、4DDiG File Repairのインストールと4DDiG File Repairを使った動画ファイルの復元方法を解説します。
ポイント
この解説で作業している環境はWindowsとなります。Macでも基本的な使い方は変わらないので、適宜読み替えて参考にしてください。
4DDiG File Repairのダウンロードとインストール
公式サイトへアクセスして、ダウンロードボタンをクリックてインストーラーをダウンロードします。
インストーラー起動してインストールを進めます。
4DDiG File Repairのライセンス購入
ポイント
無料で使うこともできますが、ライセンスを購入することでフル機能使えるようになります。フル機能を使いたい方向けにライセンスの購入方法を記載します。
まずは無料で使いたいって方はこのブロックを飛ばして大丈夫です。
「今すぐ購入」をクリックもしくはこちらのライセンス購入ページを開きます。
購入したいライセンスを選択します。
クレジットカード情報等を入力して購入します。
PayPalも使えるのでクレジットカードを使いたくない方でも安心して購入できます。
最後にソフトに戻り、鍵マークから購入したライセンスでアクティベートします。
アクティベートすると、鍵マークが消えます。
4DDiG File Repairで破損した動画ファイルを修復
今回は壊れて再生できないこちらの動画ファイルを修復していきます。
4DDiG File Repairのメニューから「動画修復」を選択します。
「動画の不具合を修正する」を選択します。
修復した動画ファイルを追加します。ドラッグ&ドロップもしくは、ファイルを選択することで追加できます。
ポイント
今回はわかりやすいように1ファイルのみで修復しますが、複数ファイルをまとめて修復することもできます。
「修復開始」ボタンをクリックして修復を行います。早いと数秒で終了します。
修復結果を確認すると、修正結果が確認できます。この画面で再生して修正結果を確認することができます。
今回は破損して再生できなかった動画ファイルが再生できるようになっていることが確認できました。)
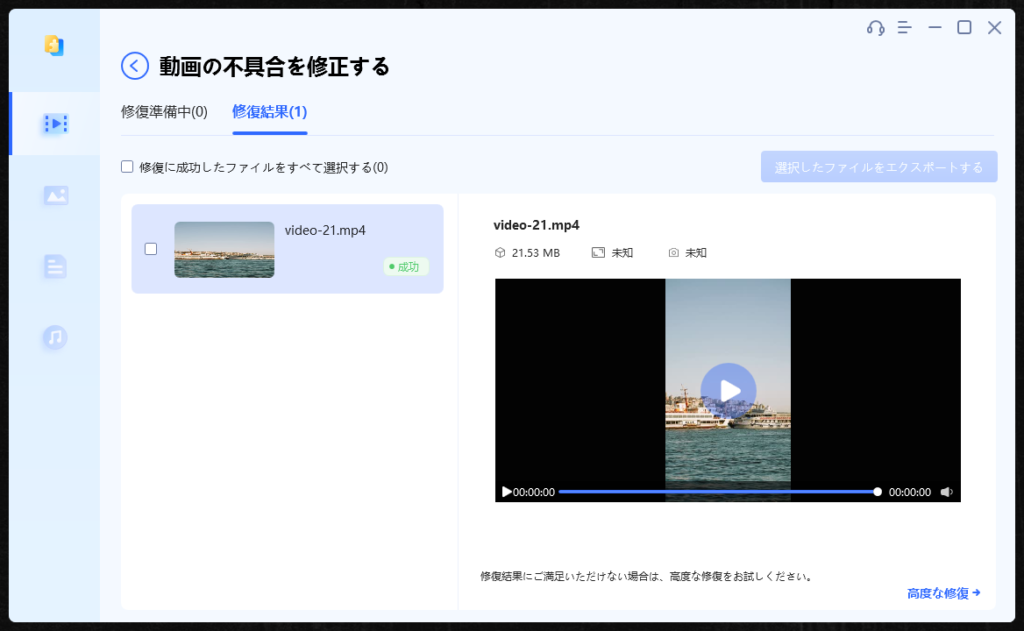
最後にエクスポートしたいファイルを選択して「選択したファイルをエクスポート」ボタンをクリックすると修正後のファイルを保存できます。
ポイント
ファイルの「成功」となっている部分を選択しても同様にエクスポートできます。
修正後のファイルがこちら。元々壊れて再セガできなかったファイルが再生できるようになっています。
まとめと感想
今回は動画修復を試しましたが使いやすさ(動画の修復のしやすさ)は抜群によいと思いました。
シンプルに動画の修復を試すだけなら「メニュー選択」→「ファイル追加」→「復元開始」のたった3ステップでできます。
操作に迷う要素はなく、誰でも使いやすい作りになっていると思います。初心者でも安心して使うことができると感じました。
動画だけでなく、写真やファイル、オーディオにも対応しているので復元ソフト使いたいけどどれを使っていいか分からないって場合に、有力な候補になると思います!
<こちらもオススメ!>
-
![フリー!破損したMP4動画を修復するソフト7選 [2024最新] フリー!破損したMP4動画を修復するソフト7選 [2024最新]](http://202406231600346368291.onamaeweb.jp/wp-content/uploads/2024/02/2024-02-15_19h26_13.bmp)
-
フリー!破損したMP4動画を修復するソフト7選 [2024最新]
x.gd