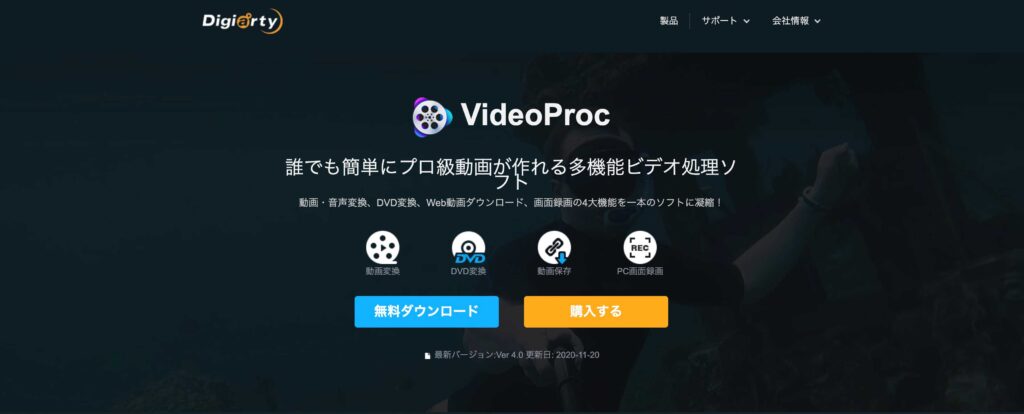本記事は、Digiarty Software社様からライセンス提供を受け作成しています。
今回は、多機能なビデオ処理ソフト「VideoProc」で動画をダウンロードする手順をご紹介します。
「VideoProc」はWindow、Macどちらにも対応してマルチプラットフォームで使えるソフトで特徴としては
- 動画ダウンロード
- パソコン画面の録画機能
- 動画編集
など 動画に関する作業をまるっと行うことができる多機能なビデオ処理ソフトです。
今回は、オススメな機能の1つの動画ダウンロードする方法を説明していきます。
とは言っても、手順は簡単です。
動画のURLをコピー → VideoProcへ貼付 → ダウンロード
たったこれだけでできます。超簡単ですね!
ここまで読んでチャレンジできそうな方はチャレンジしてみてください。
ここから先では、実際に動画ダウンロードする方法を画像付きでわかりやすく説明していきます!!
今回はMacでの手順となります。Windowsでも手順に大きな差は無いので、同様のやり方で操作をしてください。
Chapter1 | VideoProcのダウンロードとインストール
まず最初にVideoProcのインストール手順です。
インストーラーと使用期間のライセンスを手に入れる方法を説明していきます。
STEP1 | インストーラのダウンロード
公式HPへアクセスし、無料ダウンロードをクリックします。
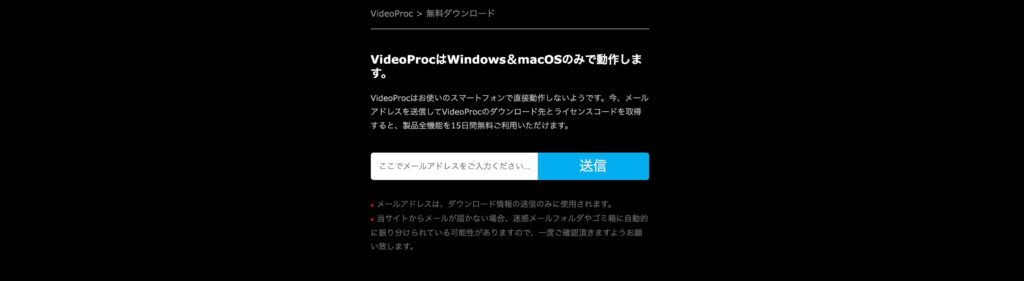
メールアドレスを入力し、送信ボタンをクリックするとメールにインストーラーのURLと試用期間(15日)のライセンスコードが送られてくるので、インストールを行いライセンスを承認させます。
※インストールとライセンス承認は画面に沿ってやってくだけなのでここでは割愛します
Chapter2 | 動画のダウンロード
次にストリーミング配信されている動画をVideoProcでダウンロードする方法を説明していきます。
今回はYouTubeからこちらの記事で紹介している動画のサンプルをダウンロードする形で説明していきます。
別のソフトの紹介動画を使うのは時間の都合上勘弁してください…
STEP1 | ダウンロードしたい動画のURL取得する

ダウンロードしたい動画のページを開き、URLをコピーします。
このサンプルでは下記のURLになります。とりあえず試すだけであればこちらの言われるコピペして試してもらうのもOKです。
URL:https://www.youtube.com/watch?v=JzGDJG1G6m4&feature=youtu.be
STEP2 |VideoProcでダウンロードを開く
VideoProcを起動し、ダウンロードをクリックします。
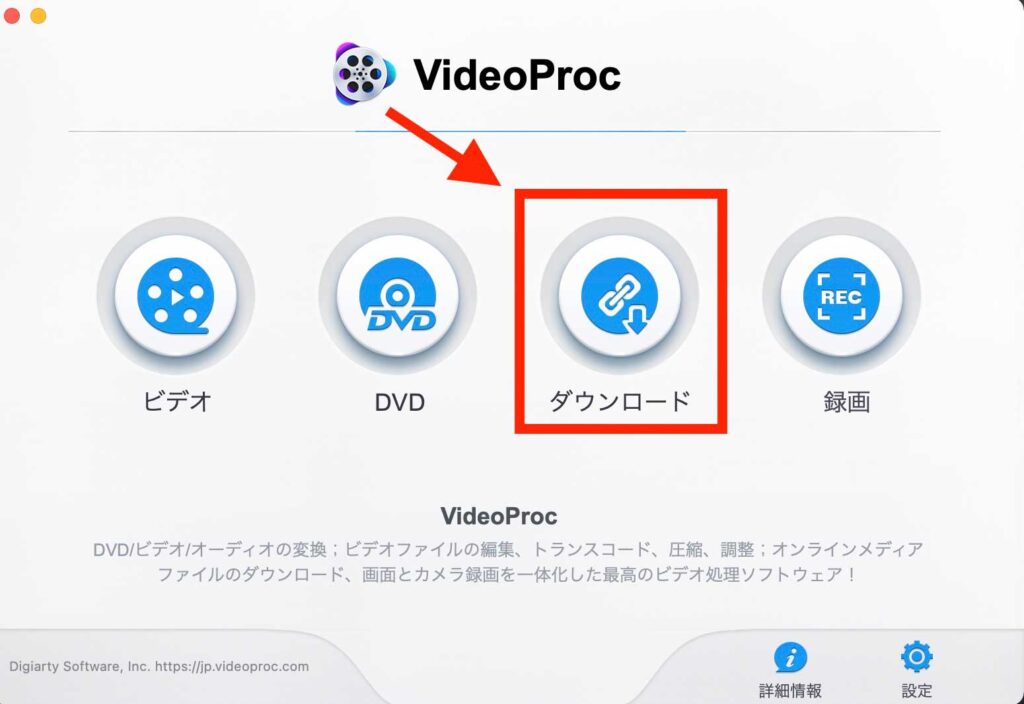
このように、ダウンロード画面が開かれればOKです。

STEP3 |動画をダウンロードする
ビデオ追加をクリックします。

テキストボックスにダウンロードしたい動画のURLを貼り付けます。

分析ボタンをクリックして分析を開始します。

分析が終わると、解像度の選択画面が出てくるので、任意の解像度を選択して完了ボタンをクリックします

ポップアップが閉じて、動画がリストに表示されるので、Download Nowをクリックしてダウンロードを開始します。
※動画の長さにもよりますが30秒程度の動画であれば十数秒でダウンロードが完了します。

ダウンロードが完了するとダウンロード先のフォルダーが自動的に開かれて、ダウンロードした動画が表示されます。これでダウンロード完了です。

まとめ
今回は、VideoProcを使ったストリーミング動画のダウンロード手順をご紹介しましta.
とても簡単に動画のダウンロードができるので、ぜひ試してみていただければなと思います。
VideoProcは15日間の使用期間もあり、手軽に試していただくことができます。
動画のダウンロード以外にもパソコンの画面の録画機能だったり動画編集機能だったりと多機能で魅力的なソフトなのでぜひいちどお試しください。
最後に1つだけ注意です。
動画のダウンロードはあくまでも自己責任となります。
ダウンロードを大量にすることでアカウント停止の危険もありますので、注意をして利用してください。
≪動画編集関連のオススメ記事≫