本記事はプロモーションを含みます。
皆さん、PDF編集ソフトって使ってますか?
日常でPDFを使わない機会はそんなに無いと思います。
PDF自体はほとんど環境に依存しないので便利ではあるもののやっぱり編集しにくいって思うことが多いですよね。
ほとんどが初回から有料になってしまうので、ちょっと編集したいぐらいだとわざわざもったいないなと思うこともあります。
そんな時にお勧めしたいのが「MiniTool PDF」です。
初回7日間は無料でフル機能が使えて簡単なPDFの修正ぐらいならタダでできてしまいます。
有料版も年払いだとA○obeさんよりもお安く今もレートだと日本円で900円ぐらいで利用できます。
今回はそんな「MiniTool PDF」の使い方をWindows11環境で紹介します。
MiniTool PDFとは?
MiniTool社が提供しているPDF編集ソフトです。
無料版も提供されていて、一部の機能を無料で使うこともできます。
今回は、無料番を用いてインストールの方法と簡単に使い方についても説明していきます。
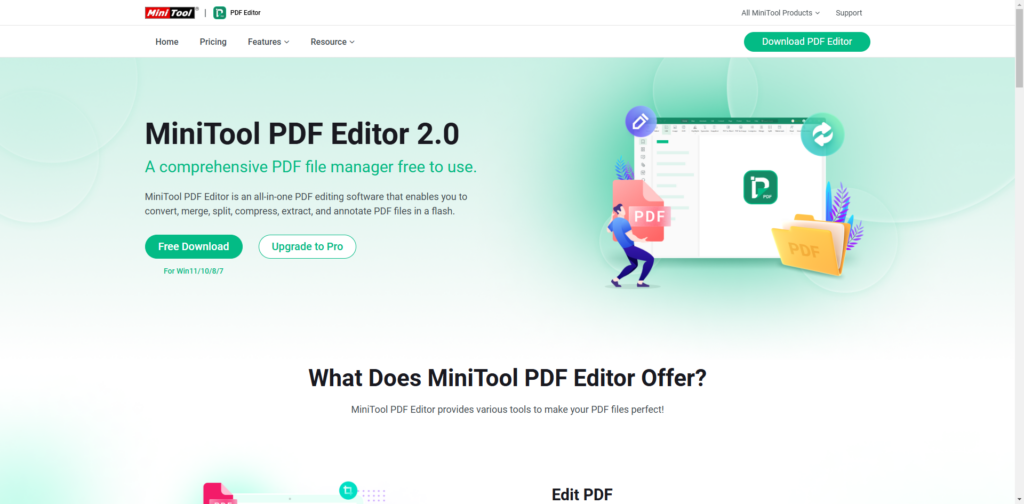
無料版だと正直、他のPDFソフトと大きな差が内容に思いますが、フル機能使える有料版であれば、年払いであれば他社さんのソフトより割安感があります。
また、初回7日は無料で全機能が使えるので、まず試してから購入できる点も大きいです。
正直、急ぎで一回限り編集したいとかであれば、無料版で編集して利用しないなんて使い方も。。。
MiniTool PDFのインストール
MiniTool PDFの公式サイトにアクセスして、インストーラをダウンロードします。
サイトは英語になっていますが、英語が難しければGoogleの翻訳などを使えば問題ないと思います。
STEP1.インストーラーのダウンロード
公式サイトトップの「Free Download」をクリックして、インストーラーをダウンロードします。
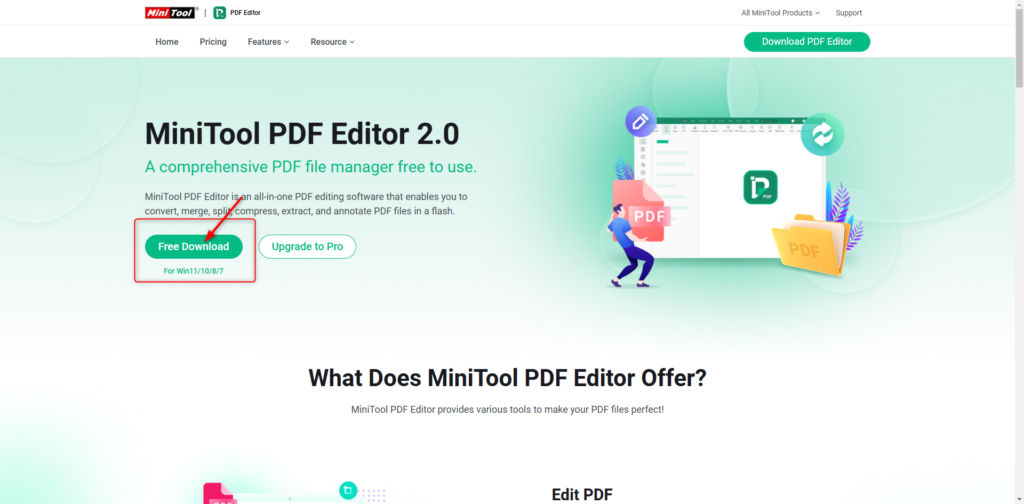
STEP2.MiniTool PDFのインストール
ダウンロードしたインストーラーを起動します。
「Install Now」をクリックしてインストールします。
インストール先など変更したい場合は、右下の「Custom Instllation」をクリックして詳細設定を先に行ってください。
MiniTool PDFでPDF編集
今回は初回インストール後の7日間フル機能体験版の状態でPDFの編集を試していきます。
STEP1.日本語に変更する
デフォルトだとメニューが英語表記なので、まずは日本語にしてしまいましょう。
メニューバーから「Setting」を開きます。
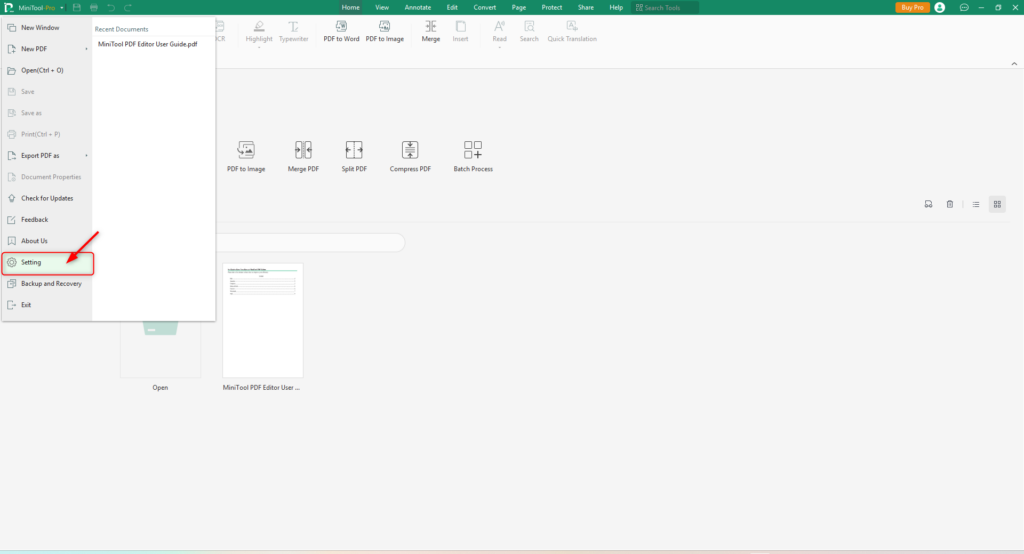
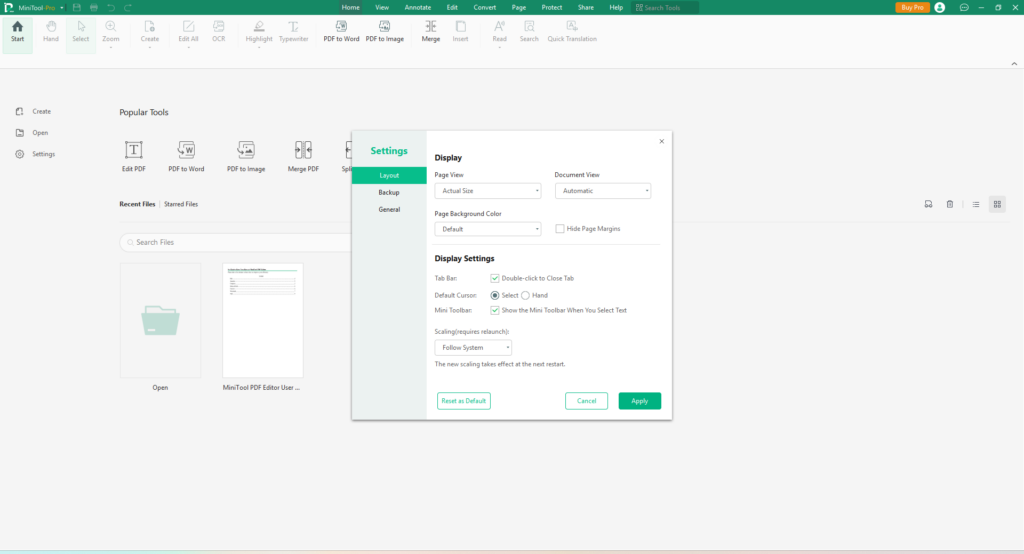
Generalを選択して「Display Langage」で日本語を選択して日本語に変更します。
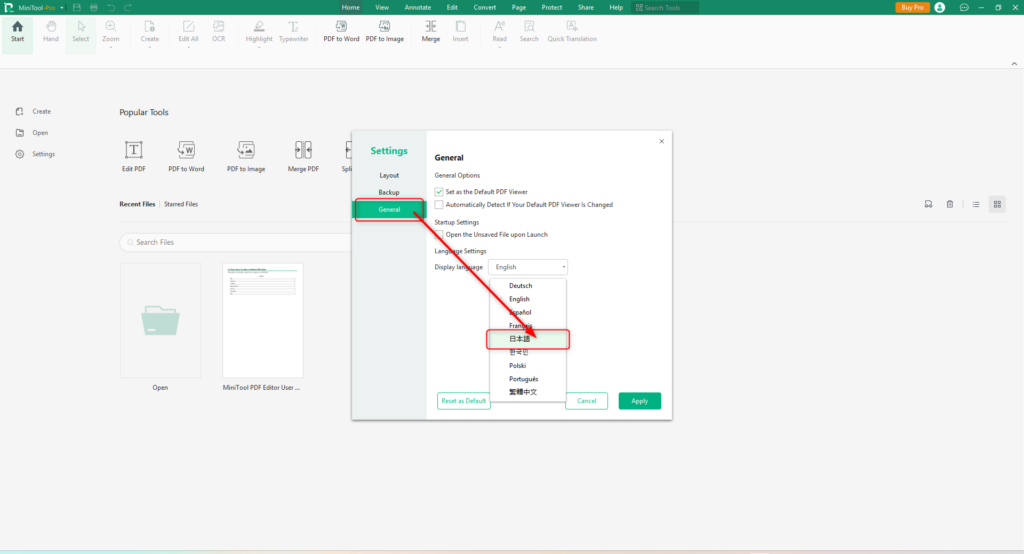
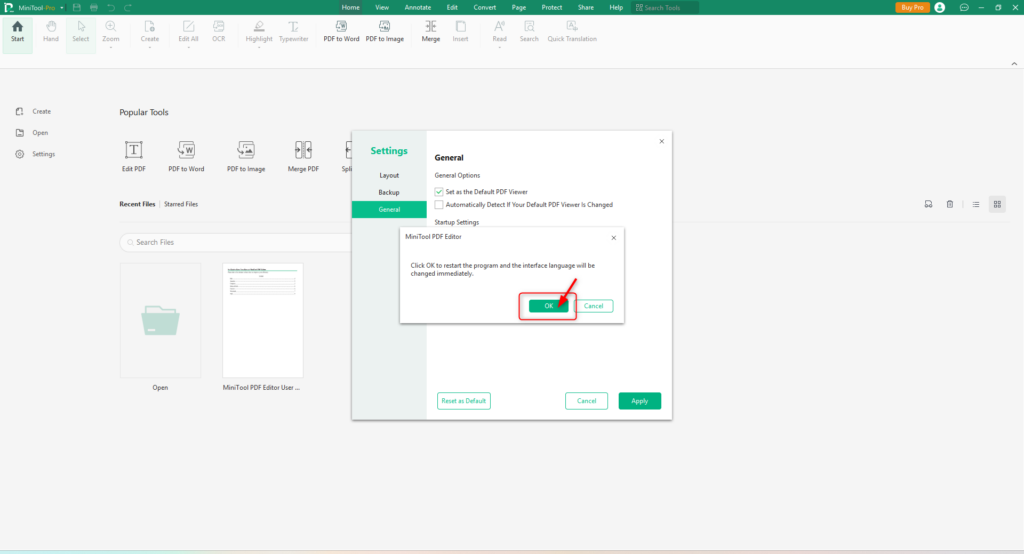
再起動されて、日本語に切り替わっていればOKです。
STEP2.PDFのテキストを編集する
今回はPDFのテキストを編集します。
任意のPDFを開きます。
メニューから「テキストの編集」を選択して、編集モードに切り替えます。
テキストを書き換えて編集モードを終了します。
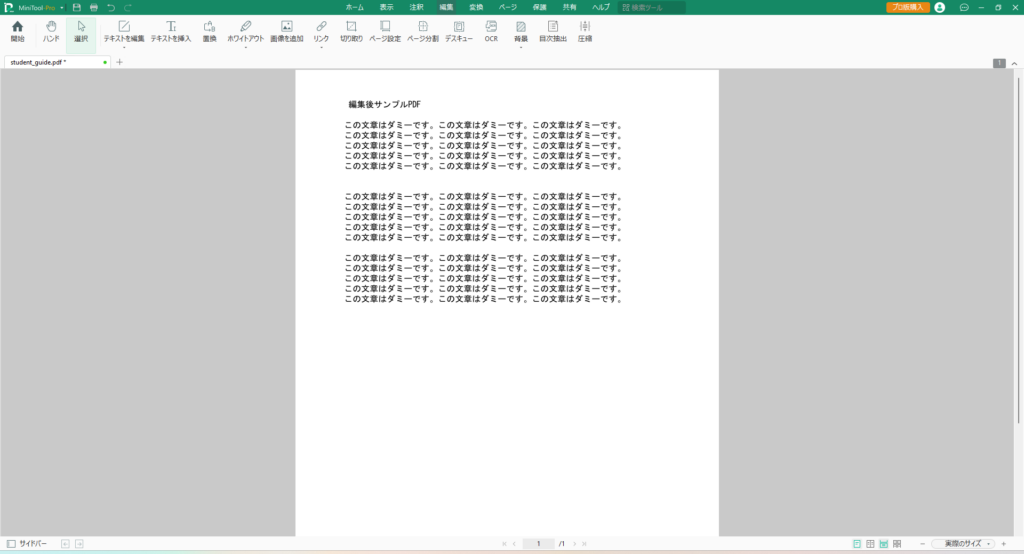
たったこれだけで編集ができます。簡単ですね。
感想
全体的に日本語も違和感なく、操作も簡単で使いやすい印象です。
7日間フル機能が無料なのもポイントで、まずは、1週間使って吟味してから購入を考えることもできますし、急に編集が必要になった時などスポットで利用するなどもできます。
有償版の価格もお手頃で、最近はサブスクばかりの中、買い切り版もあるのでありがたいですね。
一個気になったところは、環境の問題化も知れないですが、日本語を入力するときに、入力ボックスが画面の左上に表示されるのが気になりました。アルファベットだとインラインで編集できたので、2バイト文字の場合に起きそうな。
最終的には入力できているのですが、ちょっと残念。
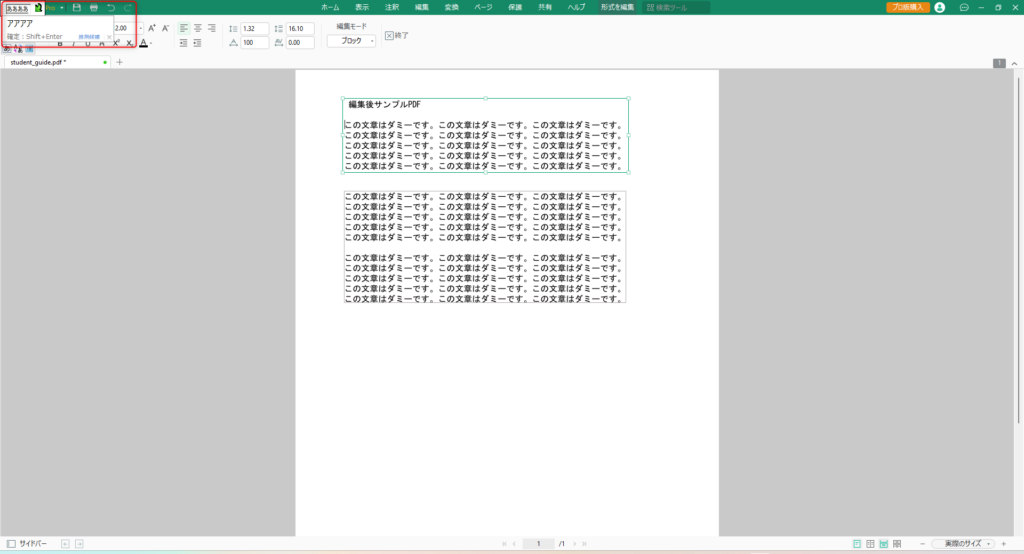
とはいえ、操作性も簡単、価格もお手頃なので、手軽にPFD編集したい、そんなPDF編集ソフトを探している人には、お勧めできる製品だと思います。









