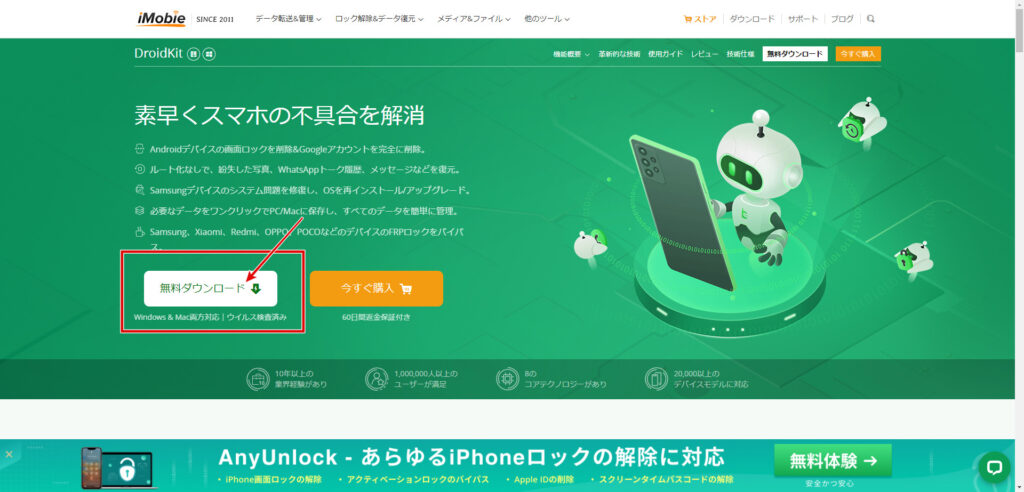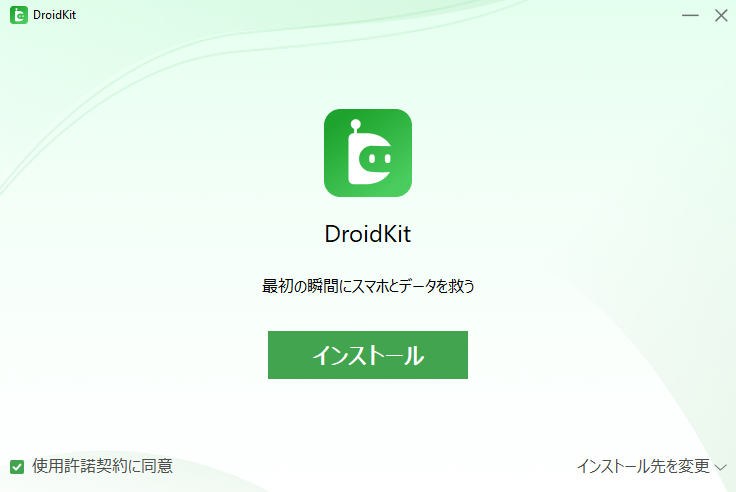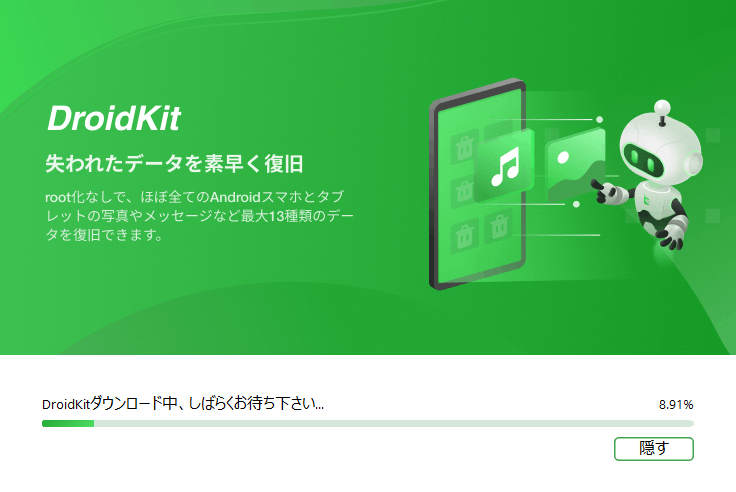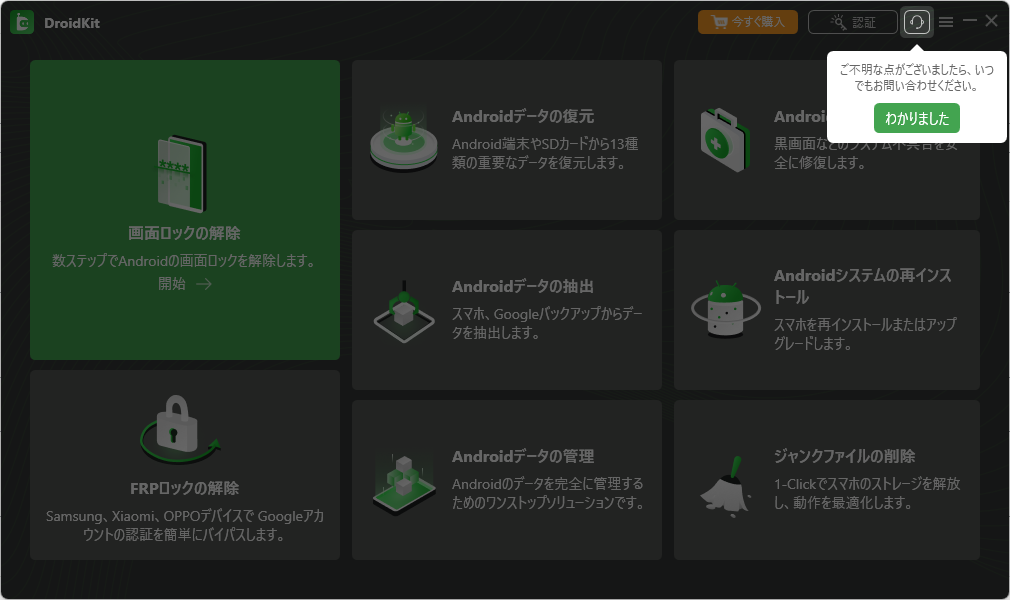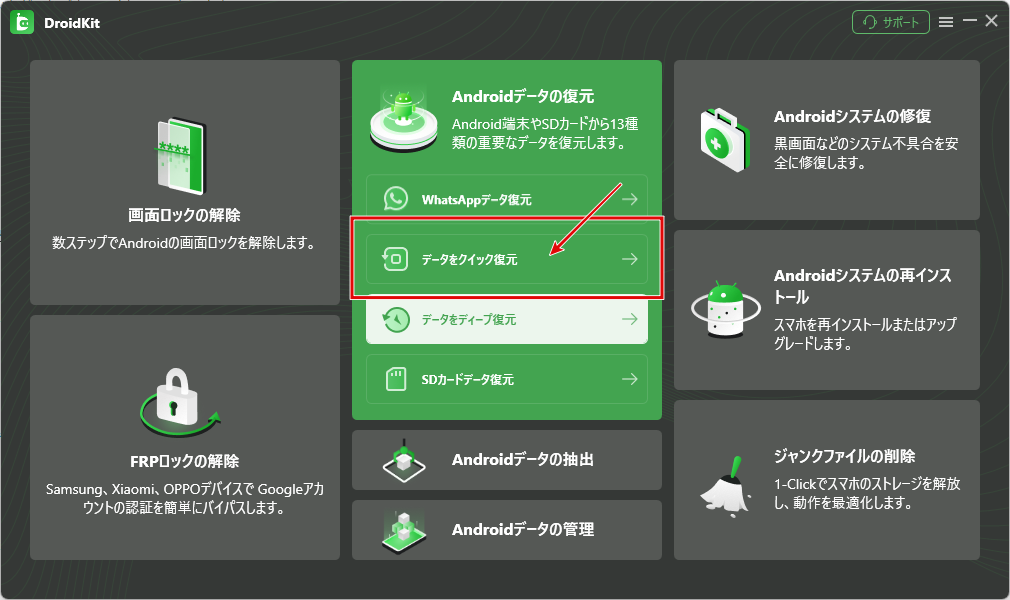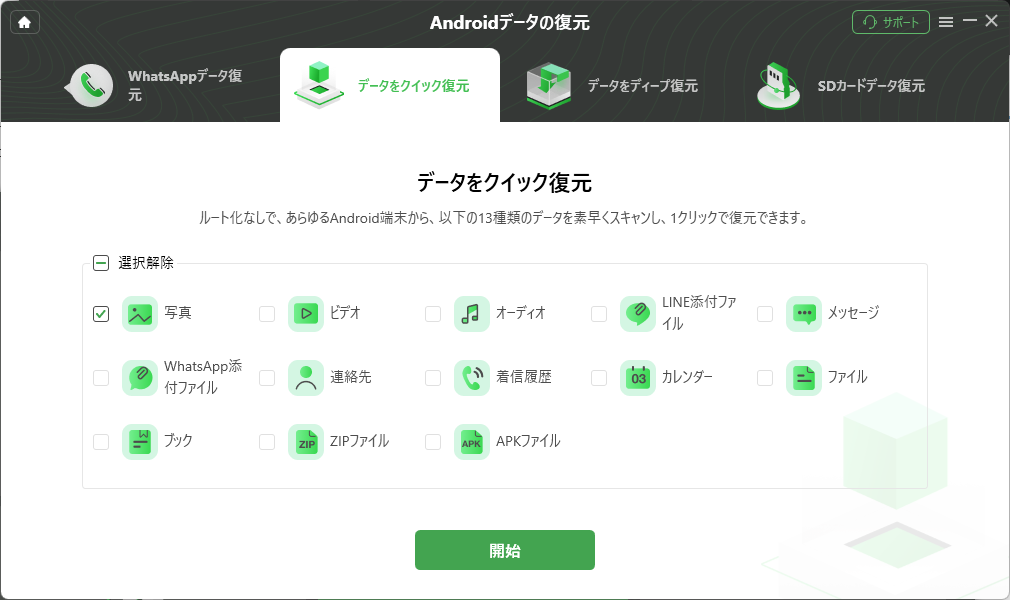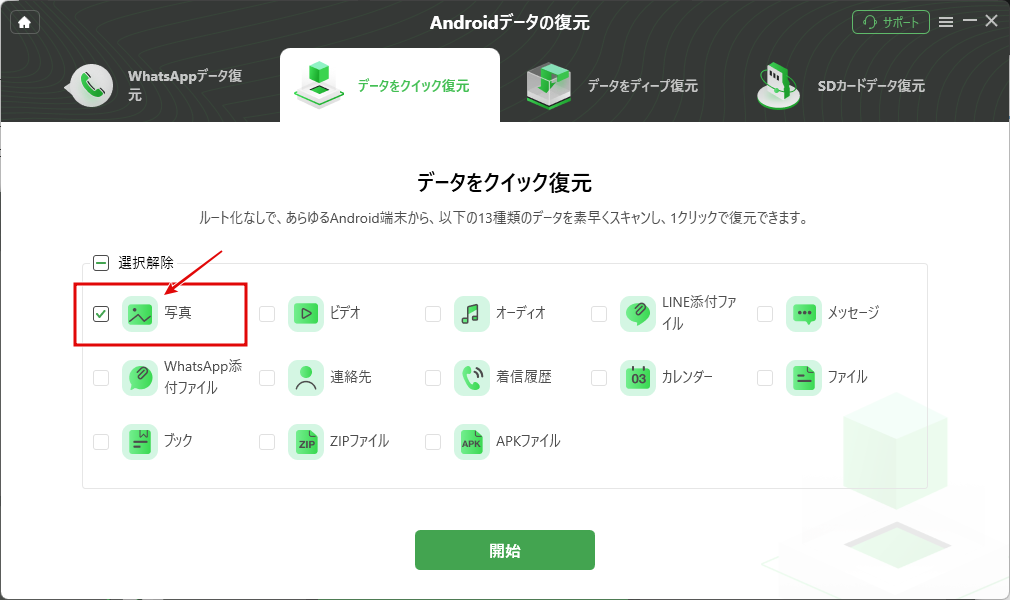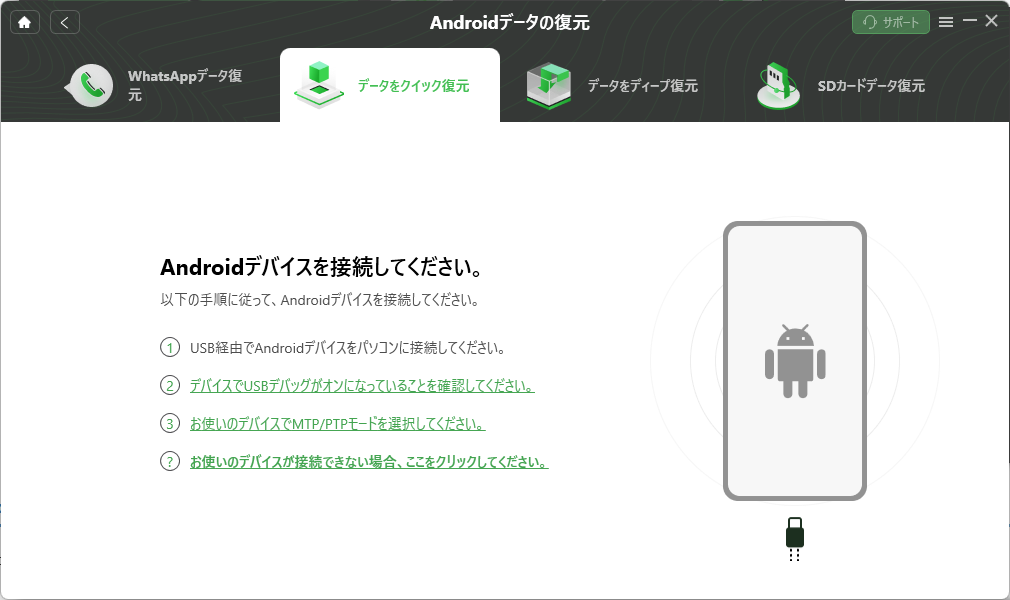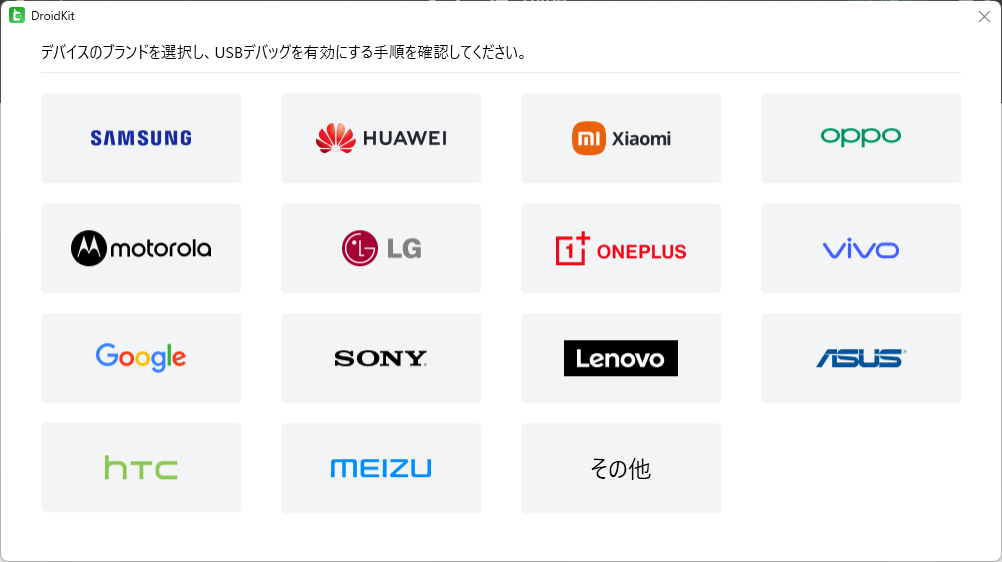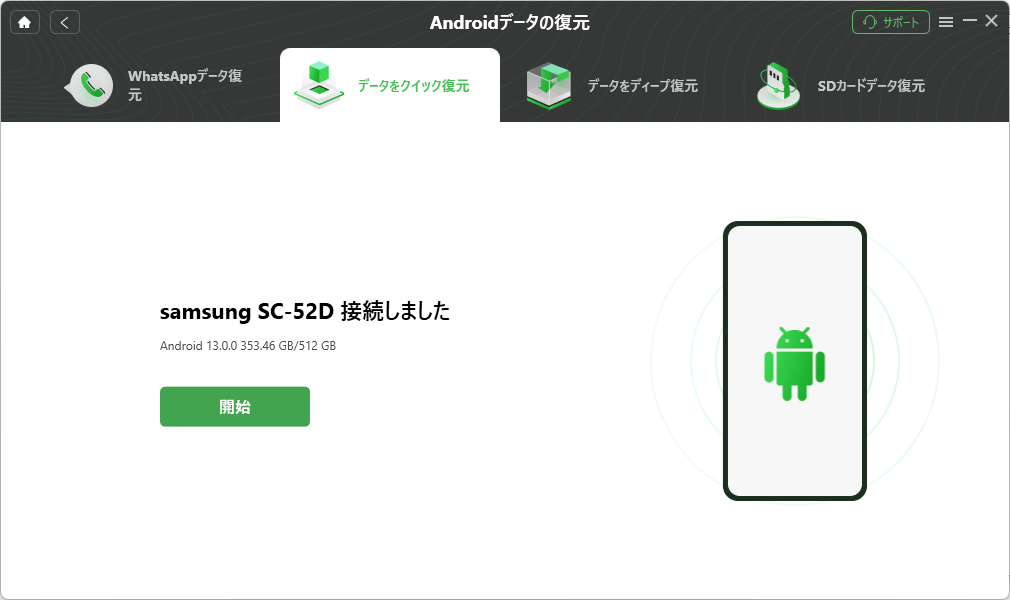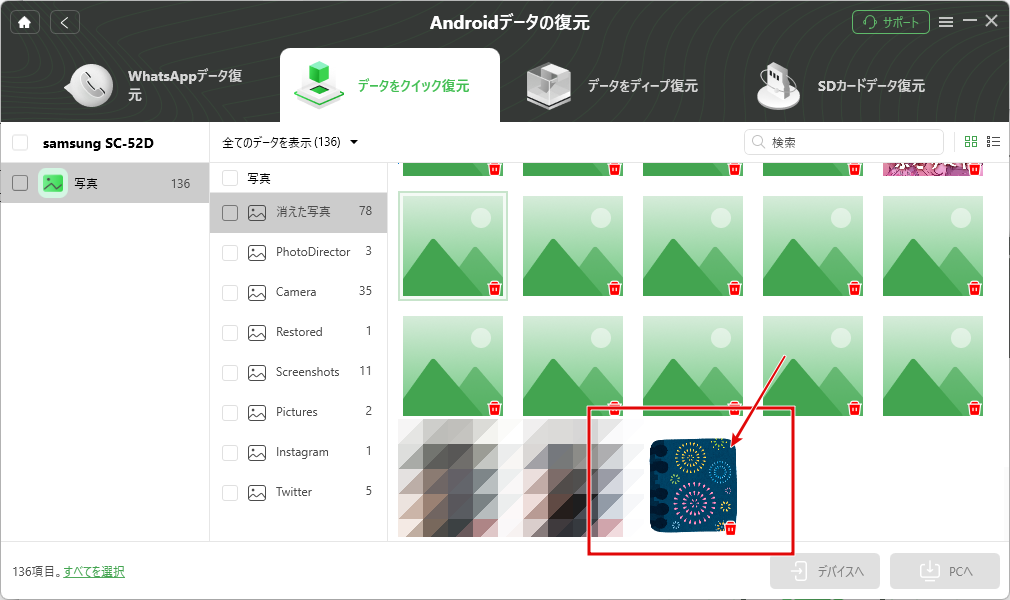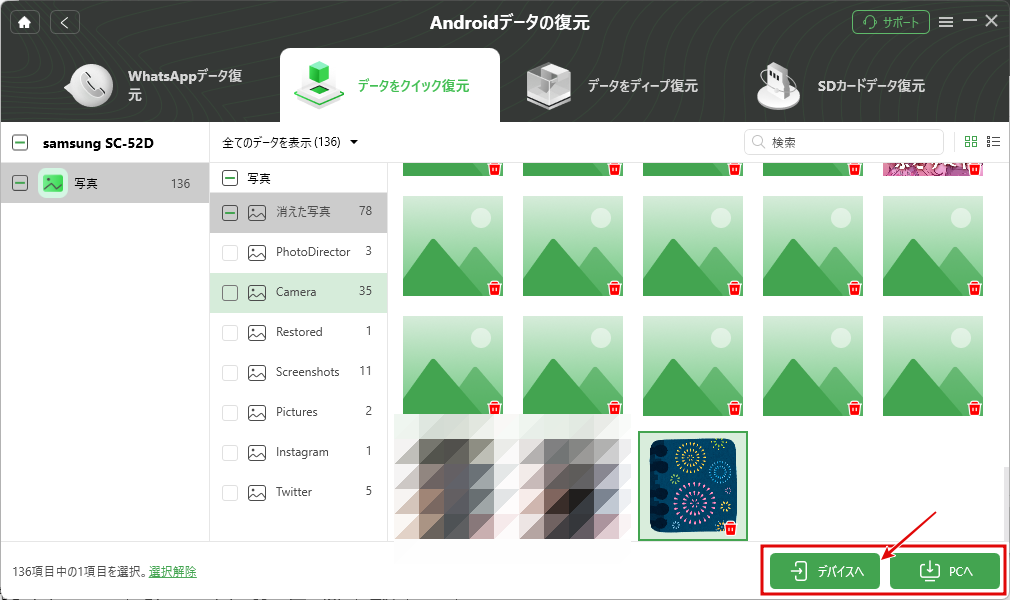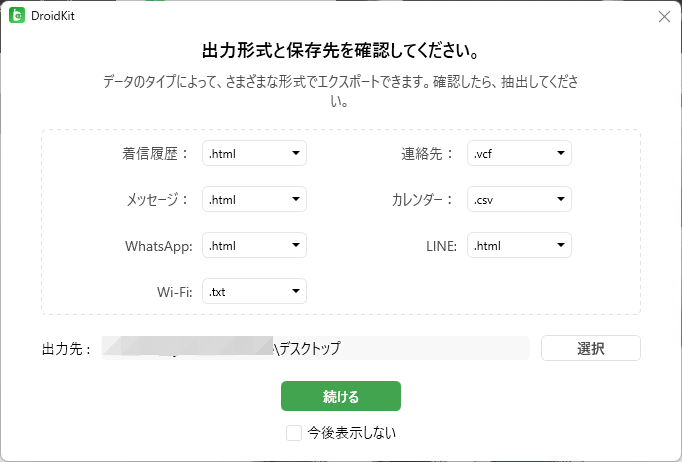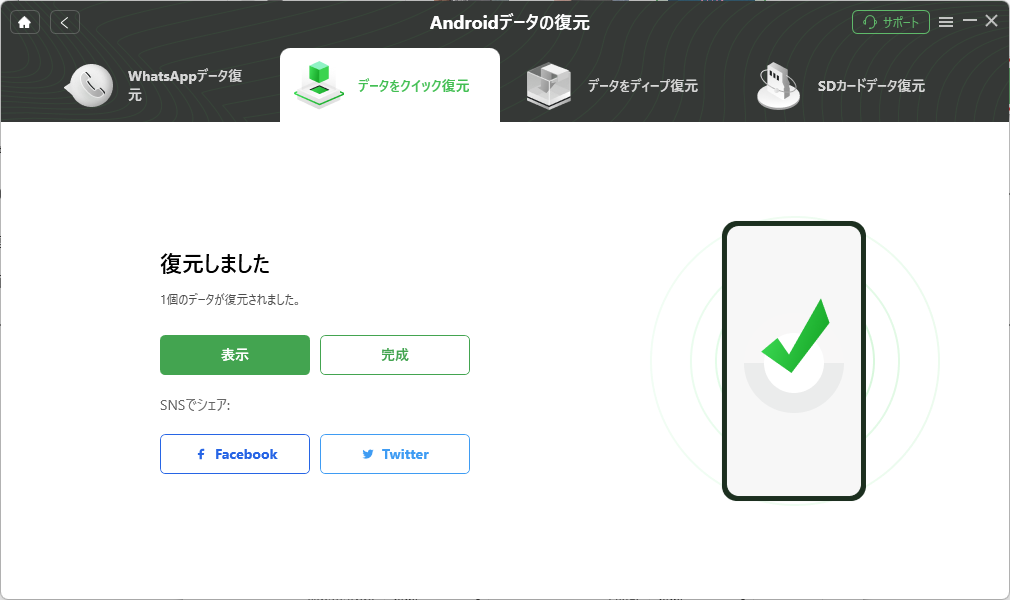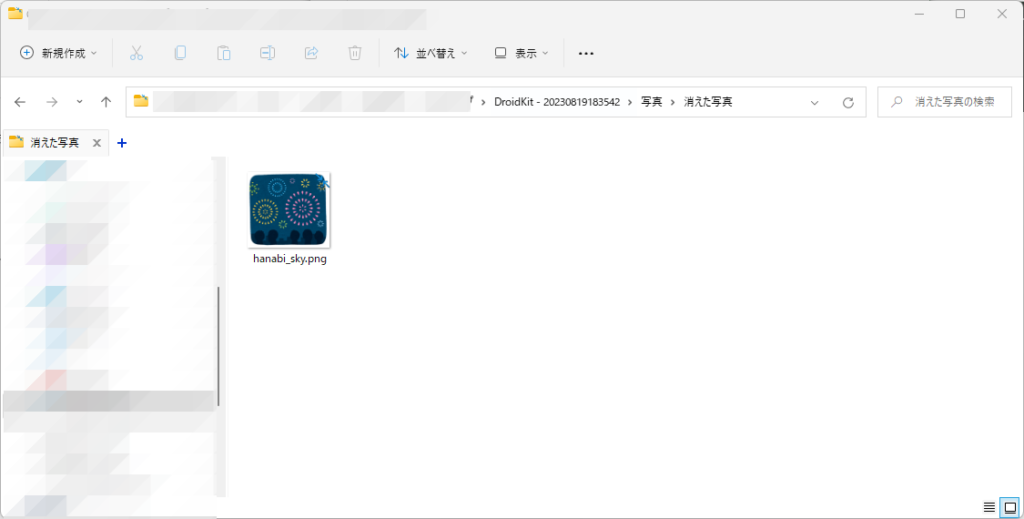※この記事は、iMobie社様よりライセンス提供を受け作成しています。
はじめに
スマホのデータをうっかり消してしまうことって結構ありますよね。
オンラインストレージに保存できていれば問題ないのですが、うっかり保存する前に消してしまうと取り戻しようがないので結構ショックを受けますよね。
筆者もたまにやってバックアップとっておけば良かったなんて後悔することがあります。
そんなときに便利なのが復元ソフトです。
とはいえ、ネットで探すと色々出てきますが、正直どれを使って良いかよく分からず、諦めてしまうパターンが多いかなと思います。
今回は、そんな方に向けてAndroid向けのツールキットとして実績のあるDroidKitを使ってデータの復元をする方法をご紹介します。
もちろん無料でも使えるので安心してください。
DroidKitとは
画面ロック解除、FRPバイパス、データ復元、システム修復などAndroidの幅広い問題を解消するためのソフトです。
よくあるデータ復元に特化したモノでなく、幅広くAndroidスマホにおける問題を1つのソフトで解消できるのが特徴です。
DroidKitの使い方
今回は、DroidKitの機能の一つであるデータ復元をつかってAndroidスマホから消してしまったファイルを復元する方法を試していきます。
例として右のダウロードした画像を左のように削除してしまったのでこの画像を復元する形でファイルの復元を試していきます。
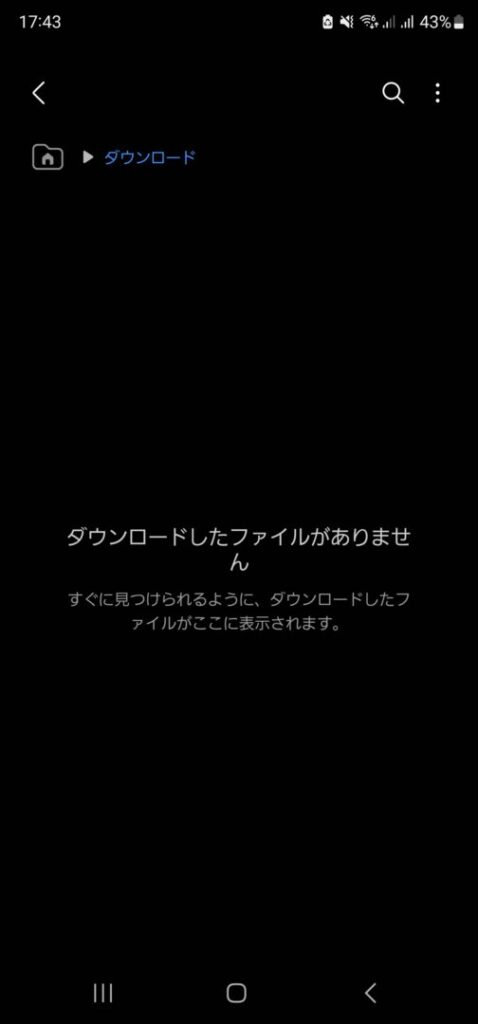
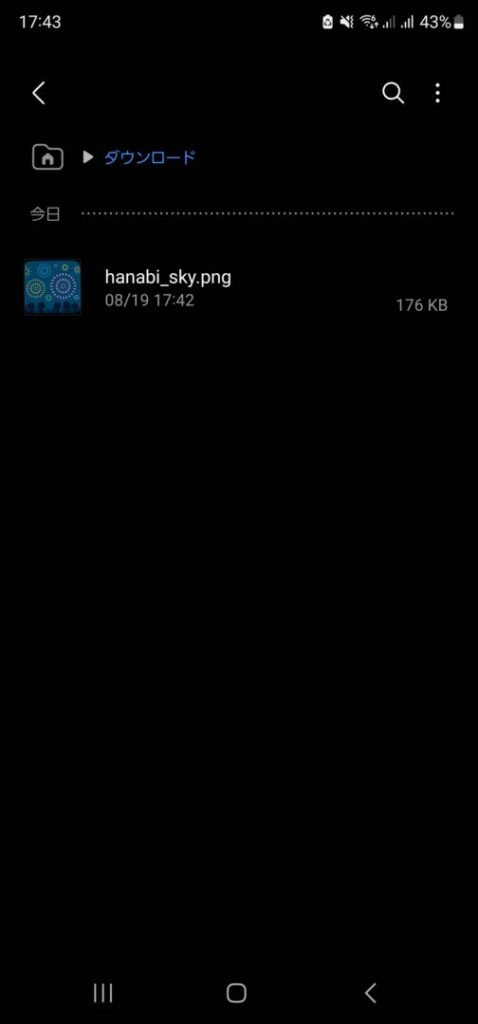
DroidKitのダウンロードとインストール
DroidKitの公式サイトからDroidKitのインストーラをダウンロードする。
インストーラを起動して「インストール」をクリックして、DroidKitをインストールする。
ポイント
インストールが終わるとブラウザが立ち上がりThanksページが表示されますが、無視でOKです。
DroidKitでデータを復元
メニューの「データをクイック復元」をクリックする。
復元をしたいファイルの種類を選んで「開始」をクリックする。
ポイント
今回は画像ファイルを復元したいので、「写真」のみを選択しています。
スマホを接続するよう言われるので、USBで接続する。
接続が成功すると以下のように切り替わるので、「開始」をクリックする。
「消えた写真」を選択して復元したいファイルを選択して「デバイスへ」もしくは「PCへ」をクリックする。
ポイント
今回はスマホのファイルをPCへ復元したいので「PCへ」をクリックします。
出力先を選択して「続ける」をクリックしてファイルを復元する。
ポイント
復元対象によってはファイル形式の指定が必要です。
画像ファイルだけであっても設定画面は出ますが、無視でOKです。
復元先に指定をしたディレクトリデにDoridKitのフォルダが作成され、ファイルが復元されていることを確認する。
以上でファイルの復元が完了です。
まとめ
手順通りやれば、結構簡単にファイルを復元できるので、いざというときの最終手段としては間違いなくありです。
ソフト一つで復元だけでなく、あらゆる問題に対応できるDroidKitはコスパ面でもかなり良いと思います。
もちろん、Androidデバイス側で設定が必要なので、苦手な人はちょっとハードルが高いと感じるかもしれません。
でも安心してください。「お使いのデバイスが接続できない場合~」をクリックすると画像付きのガイドで設定方法がわかりやすく説明されているので、安心して設定することができます!
無償版も用意されているのも嬉しいポイントです。まずは試してみてください!!