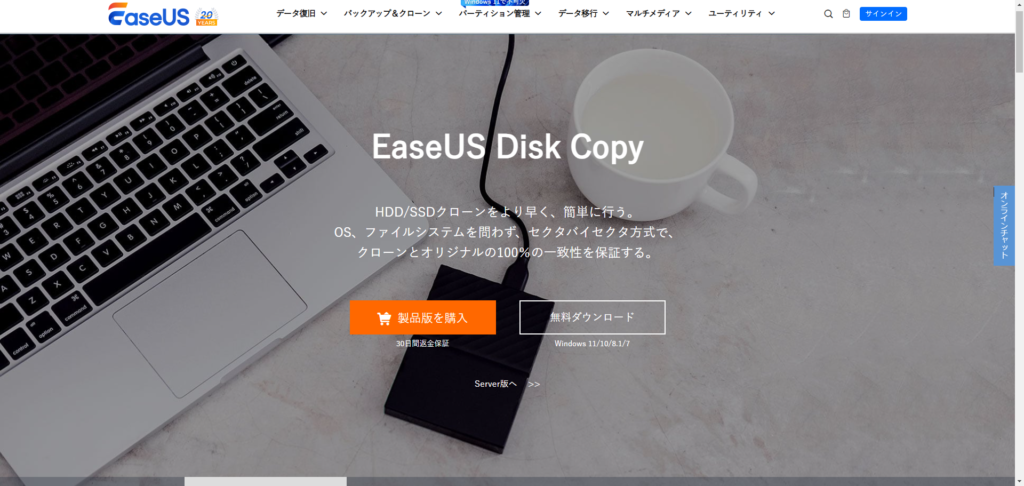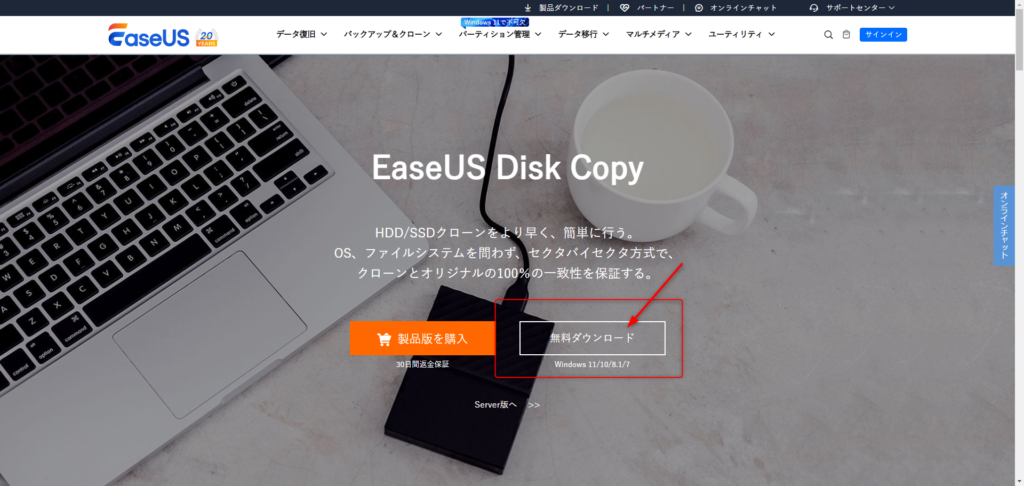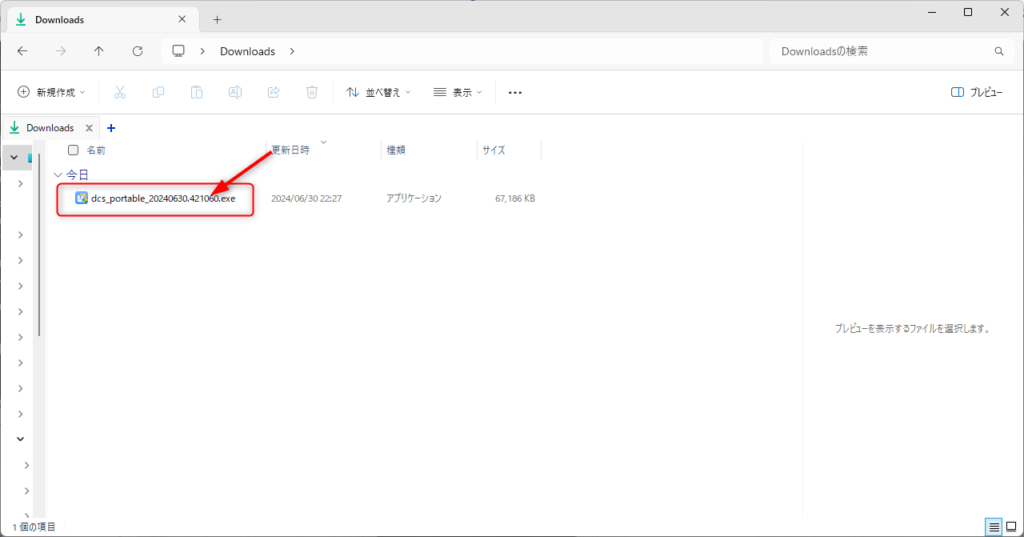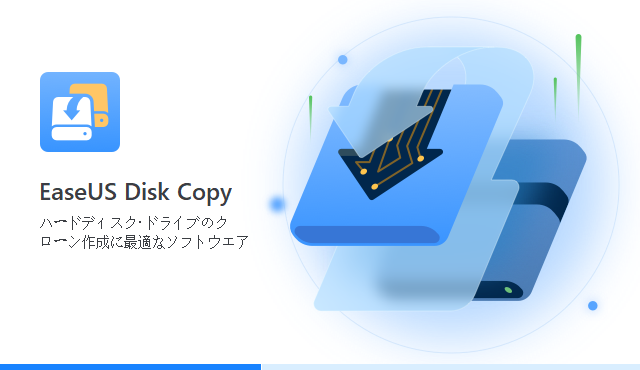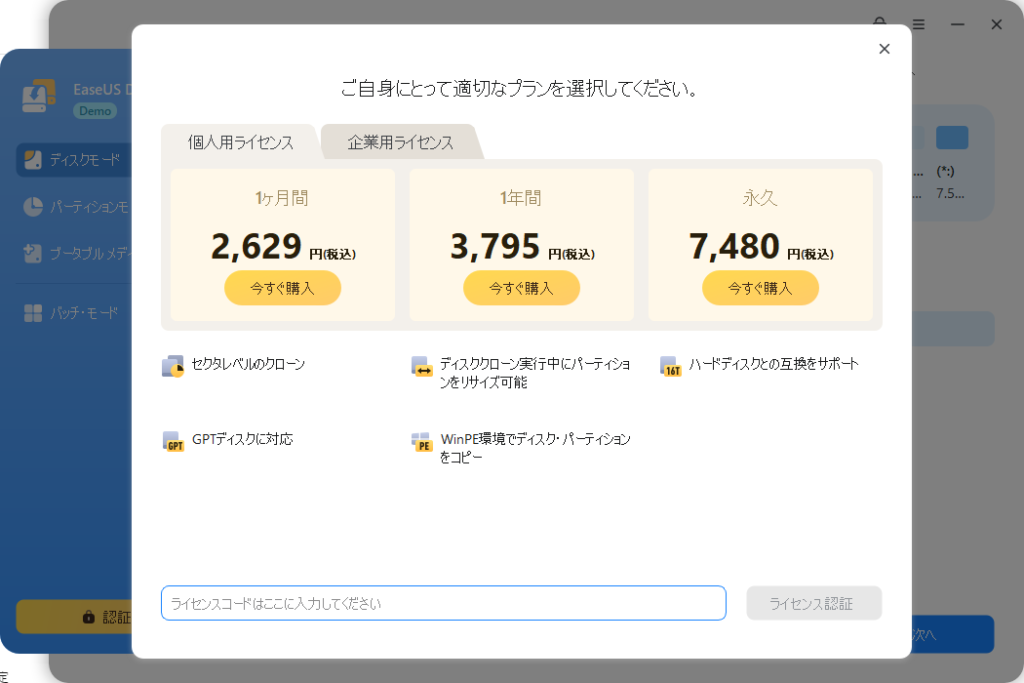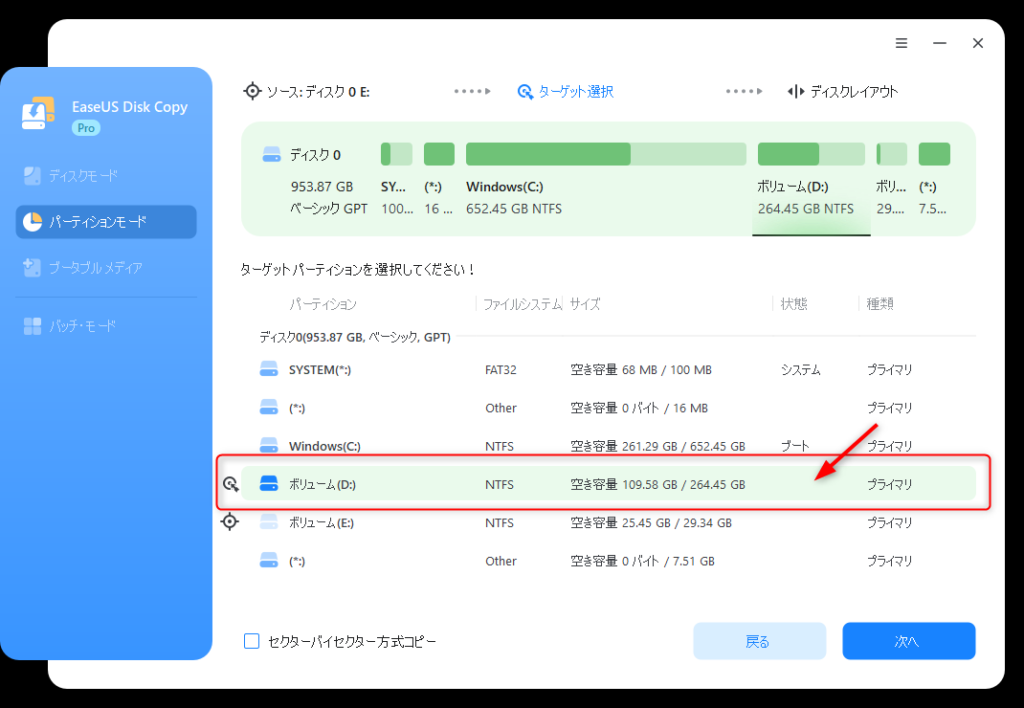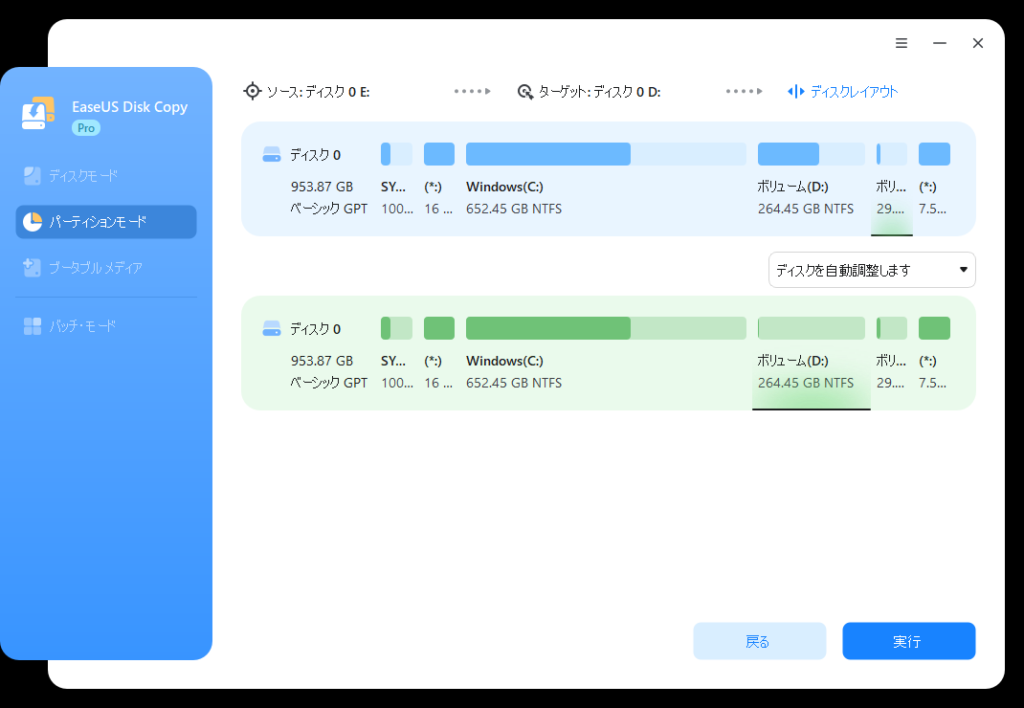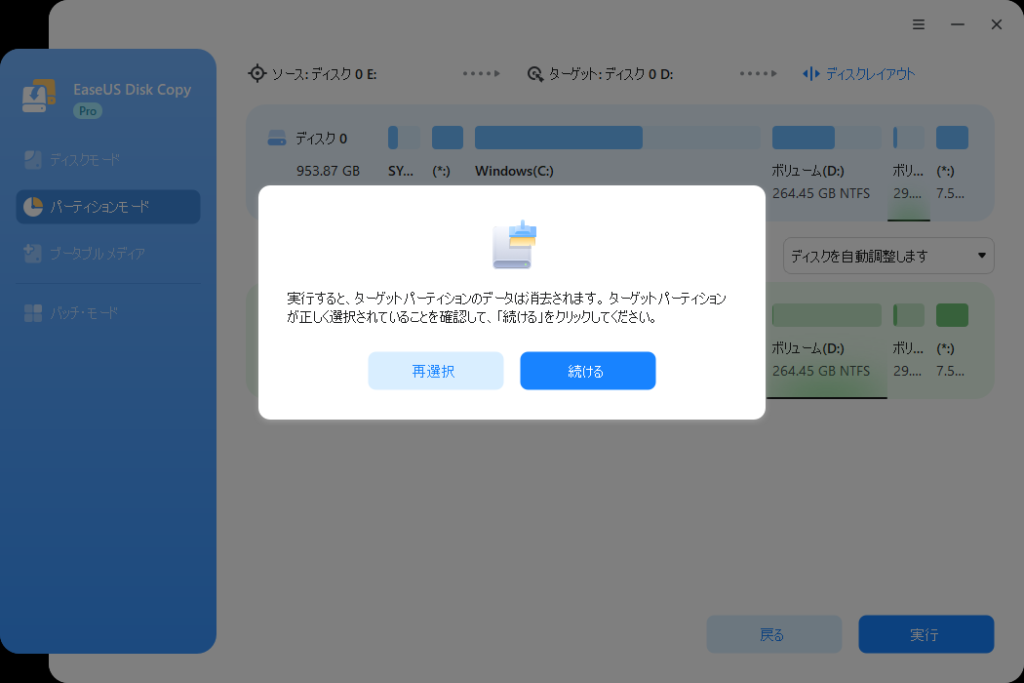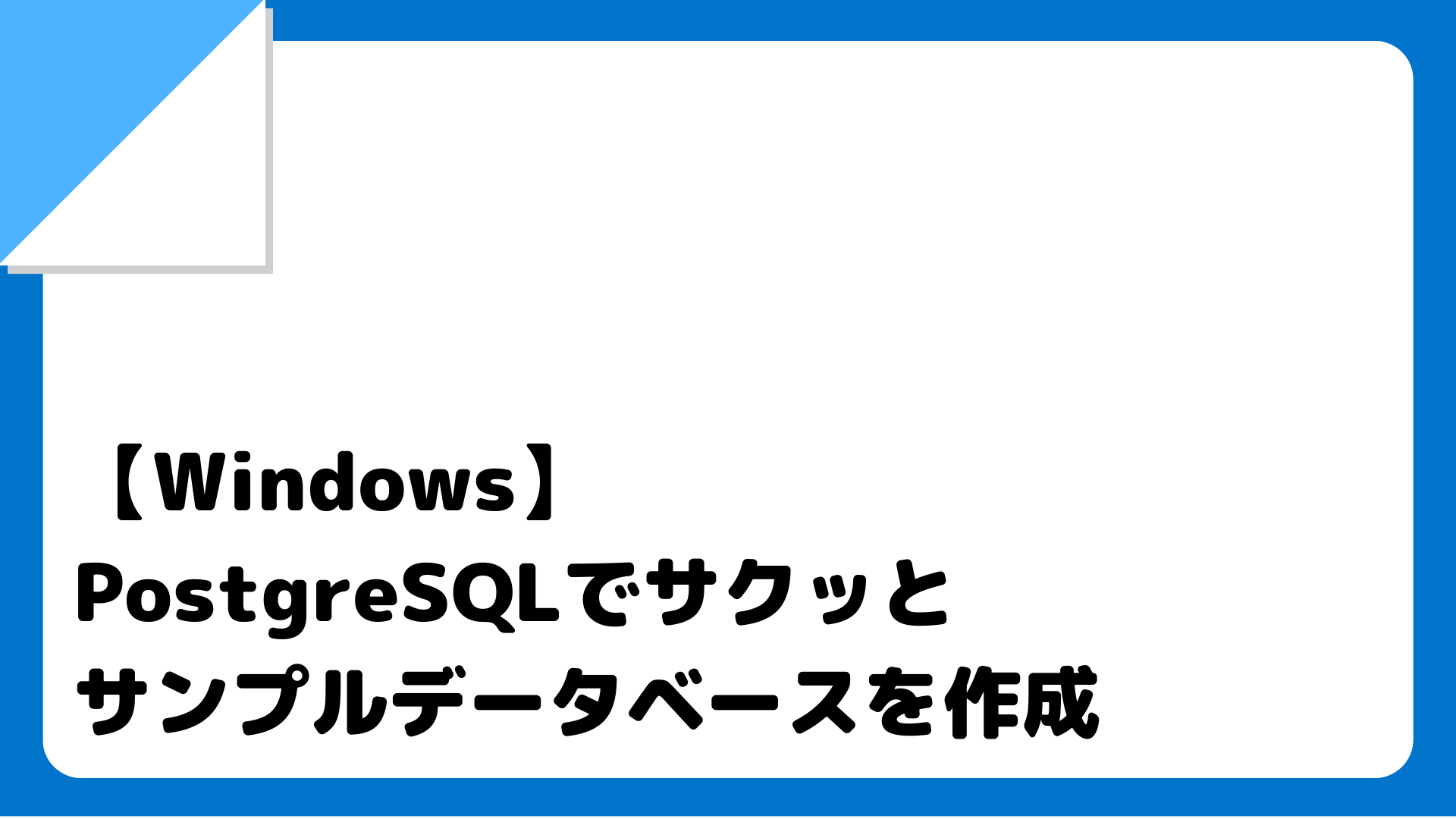はじめに
パソコンを使っていると、ディスクの故障は必ず遭遇すると思います。
筆者も何度か遭遇したことが有り、最近はデータをあらかじめ保護したり、場合によっては新しいディスクにデータを移行したりすることがあります。
ただ、ソフトを使って作業するのですが、手順複雑だったり使いにくいソフトも珍しくありません。
今回は、簡単に使えるオススメのディスクコピーソフト「EaseUS Disk Copy」の紹介と使い方をまとめていきます。
本記事は「EaseUS Disk Copy」の利用に特化した記事となります。
物理的なハードウェアの準備・作業については以下の記事が参考にしてください。
画像付きでわかりやすい記事となっています。オススメ記事1 【詳細解説】Windows 11でハードディスクをクローンする方法
オススメ記事2 PCでM.2 SSDをより大きなM.2 SSDにクローンする方法
EaseUS Disk Copyの特徴と製品説明
EaseUS Disk Copyは、ディスクコピー、ディスククローン作成を容易に行うことができるディスクコピーツールです。
高速かつ正確なコピーアルゴリズムを備えており、ディスクの全てのデータを完全に保護しながら素早くコピーすることができます。
また、WindowsやMacなどさまざまなOSに対応しています。
EaseUS Disk Copyでできること
EaseUS Disk Copyを使うことでできることの一例となります。
1. ディスクアップグレード
データには影響を受けせず、古いディスクを新しいディスクにクローン、容量の小さいディスクを大きなディスクにクローン、HDDをSSDにクローン。
2. 故障したハードディスク
セクターごとにディスクを安全にクローンし、不良セクターをスキップして、破損したディスクのデータを損失なく新しいドライブにコピー。
3. データを復元
事前にディスクをクローンして、万が一の場合、クローンしたディスクから大事なデータを素早く復元。
4. コンピュータのクローン作成とセットアップ
複数PCで同じデータ、アプリケーション、設定を利用する場合、1台のPCのハードディスクをクローンし他PCへコピー。IT管理資産の管理の簡略化。
EaseUS Disk Copyのインストールと使い方
次に、EaseUS Disk Copyのインストールと使い方をまとめます。
今回は、パーティションモードの使い方をまとめていきます。
EaseUS Disk Copyのインストール
1. 公式サイトからインストーラーをダウンロード
EaseUS Disk Copyの公式サイトを開き、インストーラーをダウンロードします。
2. ダウンロードしたインストーラーを起動してインストール
ダウンロードしたインストーラーを起動してインストールをはじめます。
インストーラーを起動すると自動でインストールが進みます。
特別な操作不要で、起動するだけでいいのは初心者にも易しい設計となっています。
インストールが完了するとソフトが開き、ライセンスの認証画面となります。
フリープランを使う場合は「×」で閉じればOKです。
ここからライセンスを購入することも可能です。
EaseUS Disk Copyの使い方
今回は、パーティションモードの使い方をまとめていきます。
1. パーティションモードを選択
メニューから「パーティションモード」を選択して、パーティションモードに切り替えます。
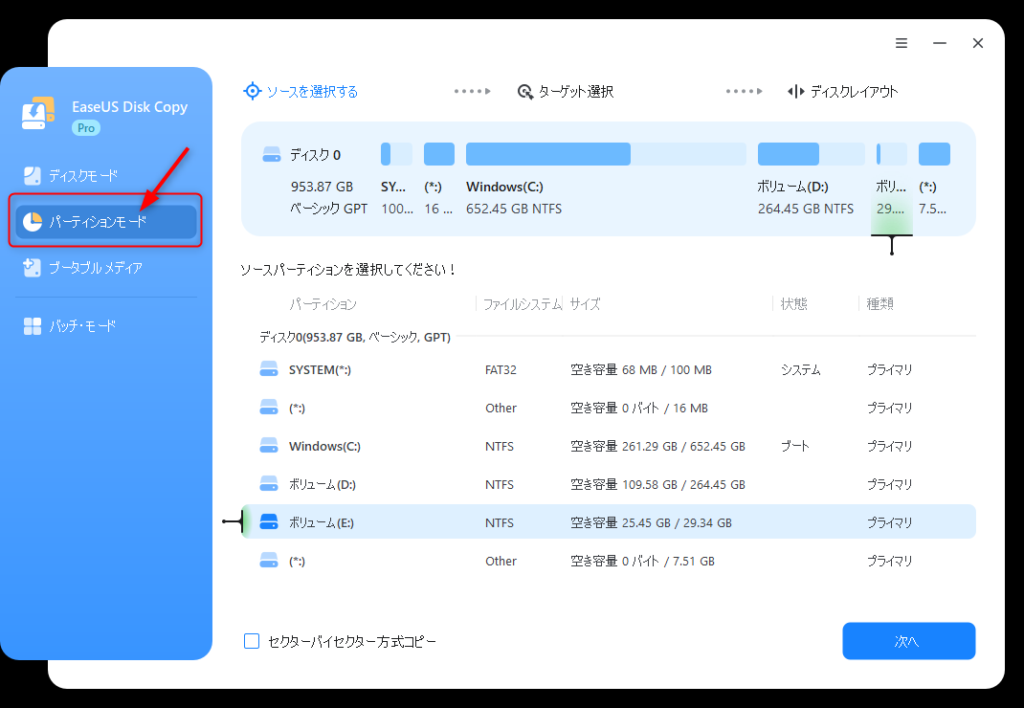
2. ソースとなるパーティションを選択
ソースとなるパーティションを選択していることを確認して、次へをクリックします。
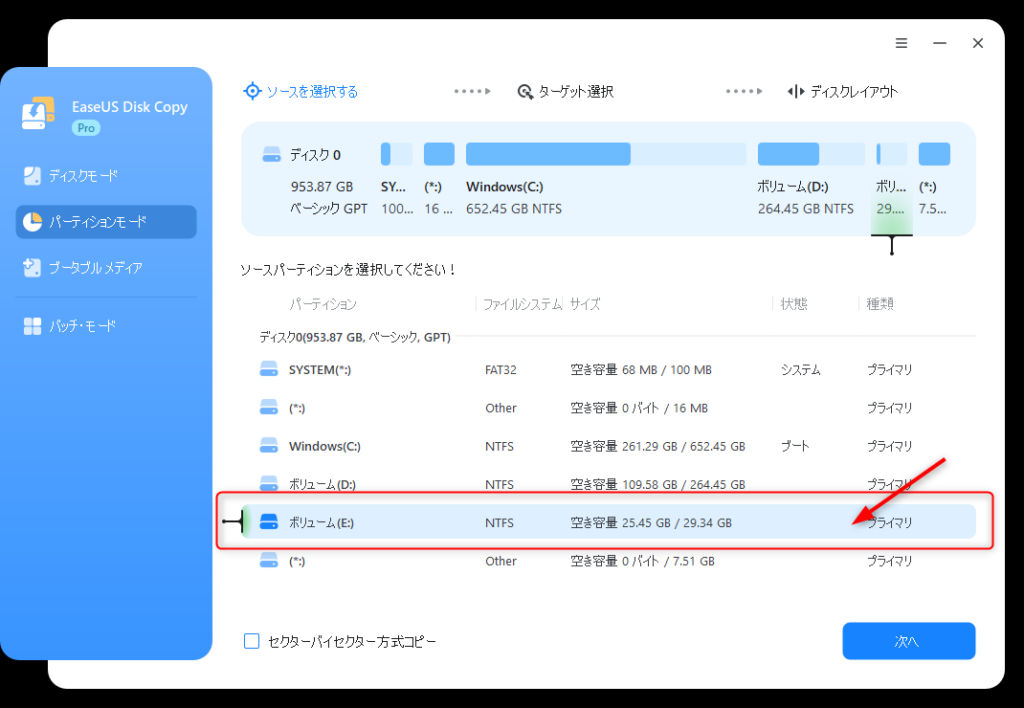
3. ターゲットとなるパーティションを選択
ターゲットとなるパーティションを選択していることを確認して、次へをクリックします。
矢が刺さったようなアイコンが付くので、視覚的にもわかりやすいです。
3. ソースとターゲットを確認し実行
ソースとターゲットが正しく選択していることを確認して、実行をクリックします。
最後の警告が表示されるので、問題なければ続けるを選択します。
後は処理が完了するのを待つだけです。
以上です。
まとめ
EaseUS Disk Copyは複雑な操作が不要で、簡単にディスクのコピー、クローンが行えるのが最大の特徴です。
操作性の簡単さは同種のソフトと比較しても特に秀でていると思います。
ディスクのコピー、クローンと聞くと難しく感じますが、必要最低限の操作のみで作業できるので初心者の方も安心して利用できます。
ディスクのコピー、クローンを検討していてソフトを探している方には、オススメなソフトだと思います。