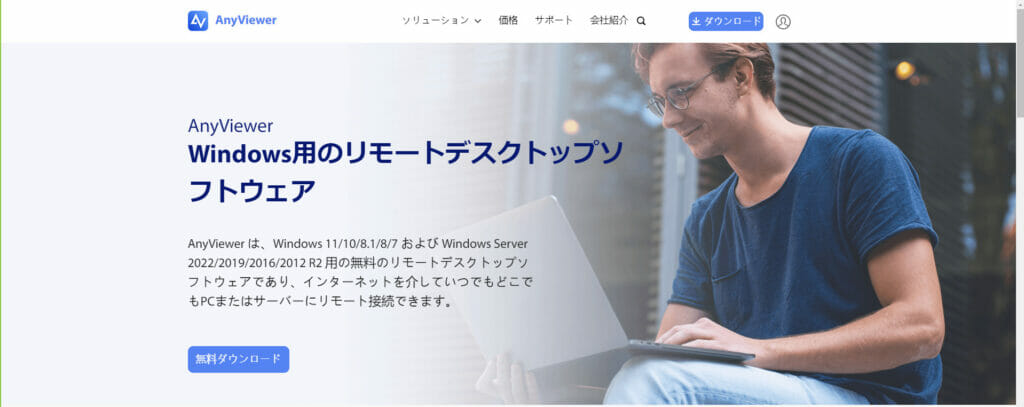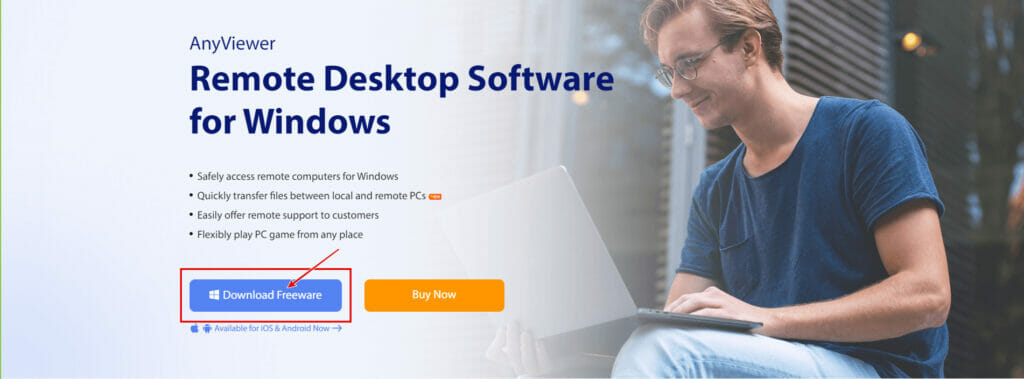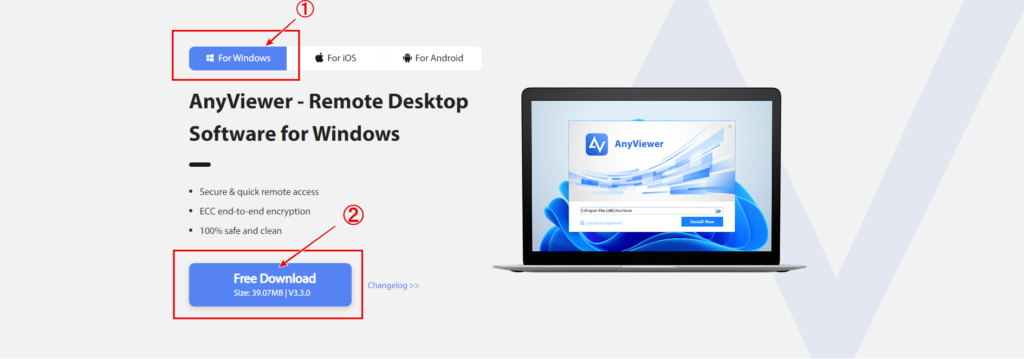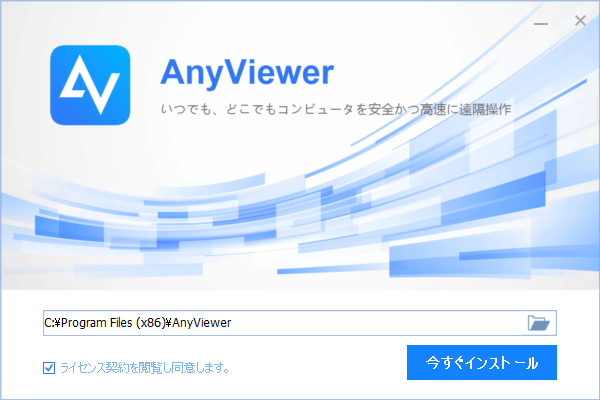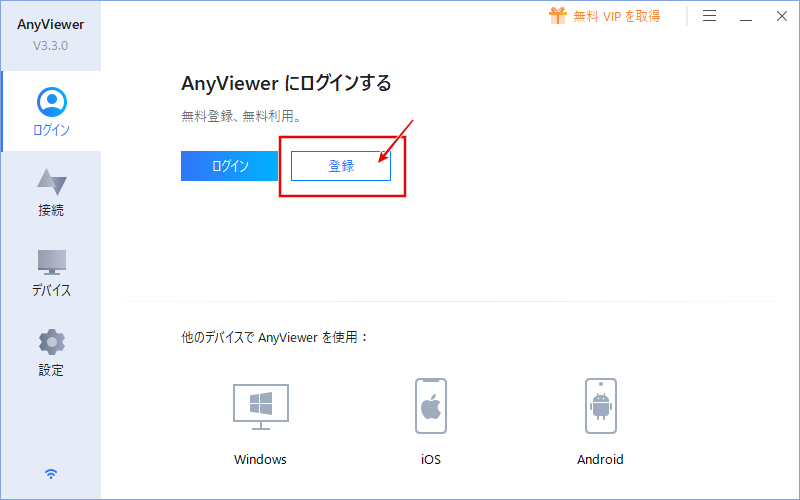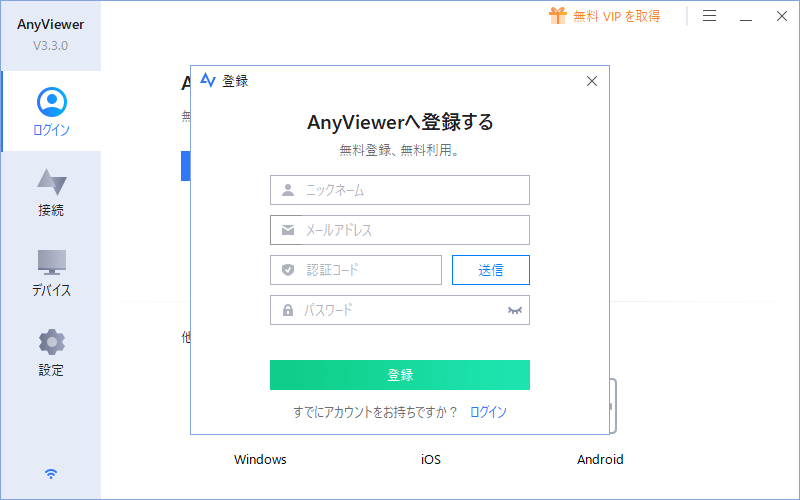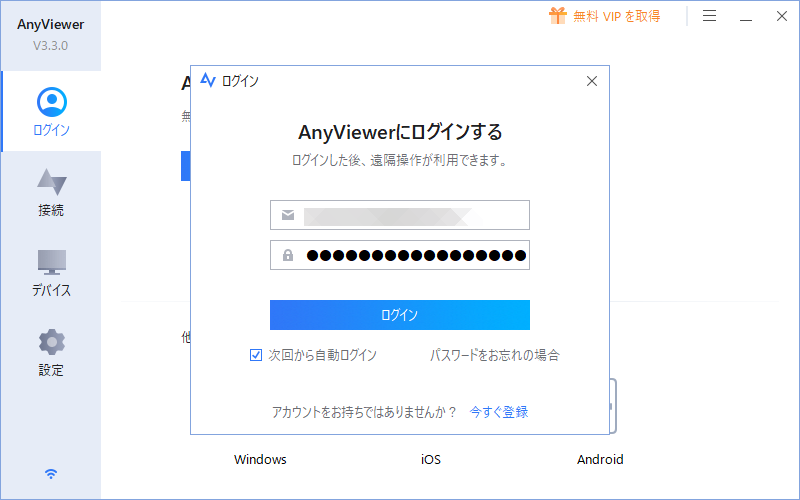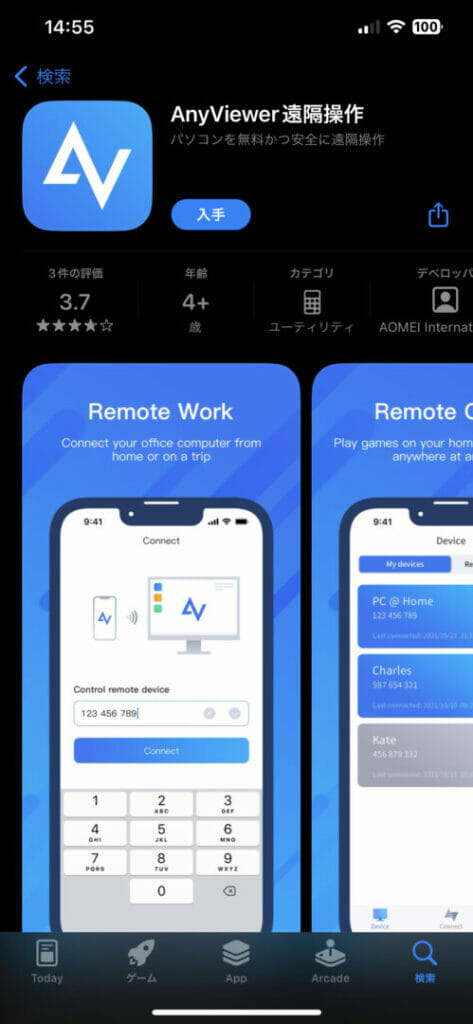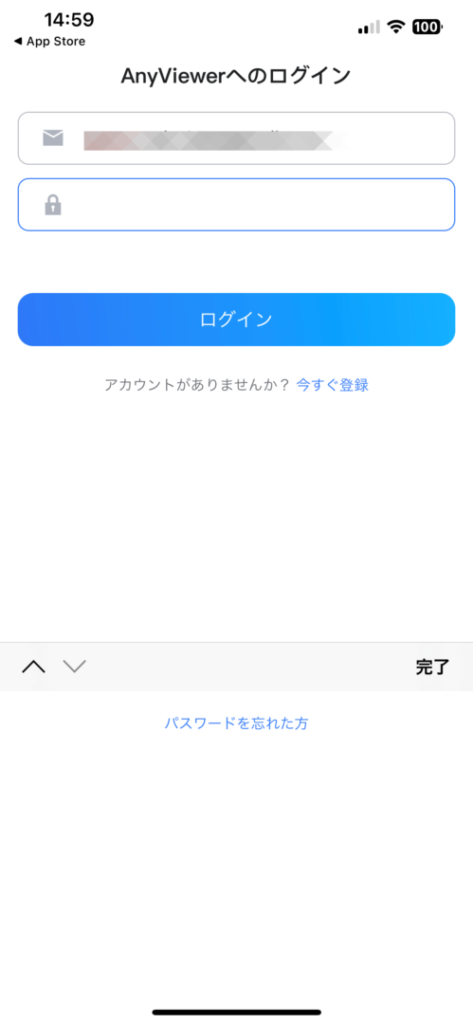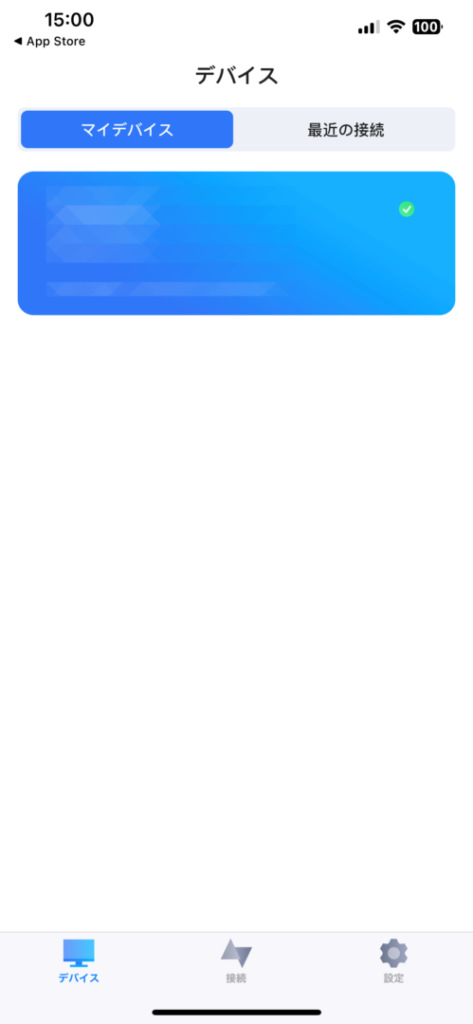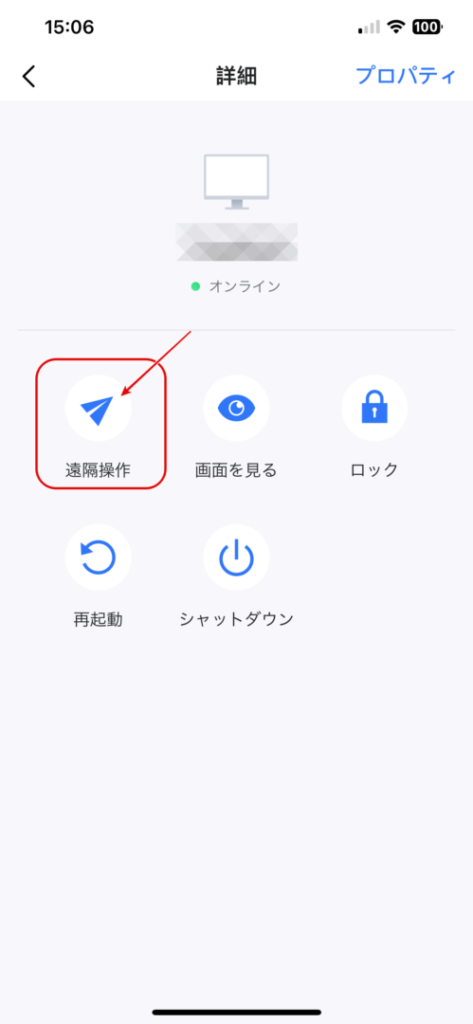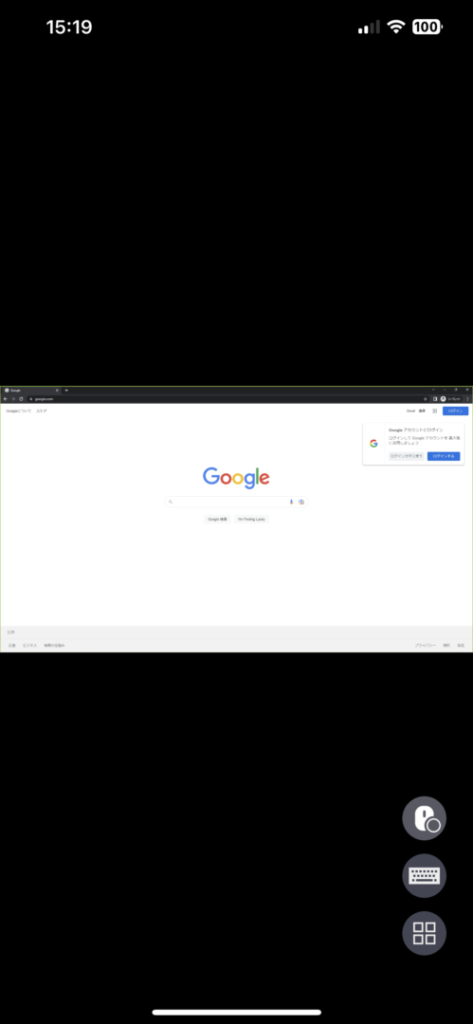WIndowsへリモートでつなぐためのリモートデスクトップソフトウェアは数多くあります。
用途もパソコンから操作、スマホから操作など様々な用途があります。
もちろん、標準で搭載されているリモートデスクトップも使えますが、スマホからの操作には不向きです。
スマホでPCへリモートアクセスするためのリモートデスクトップソフトウェアはネットで探せば有料でも無料でもたくさんあります。
逆にありすぎてどれを使ったら良いか悩んでしまいます。
そこで、今回は無料でも使えて設置や操作も簡単な「AnyViewer」をつかってスマホからPCを操作する方法をご紹介します!
AnyViewerとは
無料で使えるリモートデスクトップソフトウェアでインターネット経由でPC、サーバーにリモート接続することができます。
セキュリティの面でも、Elliptic Curve Cryptography (ECC)による暗号化されるためデータの漏洩などを防ぐことができます。
日本語をはじめ、多言語対応をしているので安心して使うことができます。
AnyViewerの使い方
ここからはインストールとスマホからのリモートアクセスの方法を紹介していきます。
ダウンロードとインストール WIndows編
公式サイトのダウンロードボタンをクリックしてインストーラをダウンロード。
ダウンロードしたインストーラを起動して、インストールを進める。特に理由が無ければ、すべてデフォルトでOK。
インストール後アプリが立ち上がればOK。
無料のアカウントを作成する。
ポイント
筆者の場合、ソフトからアカウント登録で何度やっても認証コードのメールが届きませんでした。
ブラウザで公式サイトから登録だとすぐに認証コードを受信したので、うまく登録できない場合はブラウザで登録を試してください。
作成したアカウントでログインする。
ダウンロードとインストール iPhone編
AppStoreで、「Any Viewer」を検索してインストールする。
ポイント
今回は利用者の多いiPhoneでやっていますが、Androidでもアプリのインストール以降は同じ手順でできます。
「Any Viewer」を起動して、ログインする。
マイデバイスに「Any Viewer」をインストールしたPCが表示されていればOK。
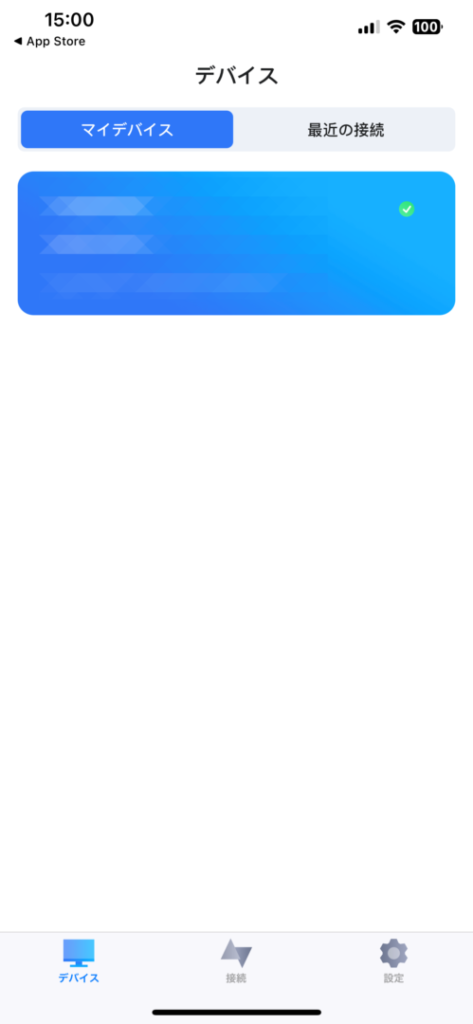
iPhoneからPCを操作
マイデバイスに表示されている操作対象のPCを選択する。
遠隔操作を選択する。
ポイント
オフラインになっている場合は、PCが落ちているかAnyViewerが立ち上がっていない可能性があるので確認しましょう。
PCの画面が表示され操作できればOK。
<実際の操作サンプル>
スマホからブラウザを開いて検索してみました。
ちゃんと操作できていることが確認できるかと思います。
使ってみた感想
Any Viewerはかなり完成度の高いソフトだと感じました。
無料でありながらスマホなどモバイルからの操作が簡単にできるのでコストをかけずに導入したい人にはお勧めできると思います。
また、ソフトやアプリをインストールするだけでほとんど設定不要で使えるので導入へのハードルも低いと思います。
最後に良かった点と気になった点をまとめ起きます。
<良かった点>
- 無料でスマホからのリモート操作など使える機能が強力
- 簡単なインストールのみで導入が簡単
<気になった点>
- 縦横の切り替えがいちいちショートカットで選択しないといけないのがめんどい。
- ソフトから新規登録ができなかった(これは環境の問題化もしれない)