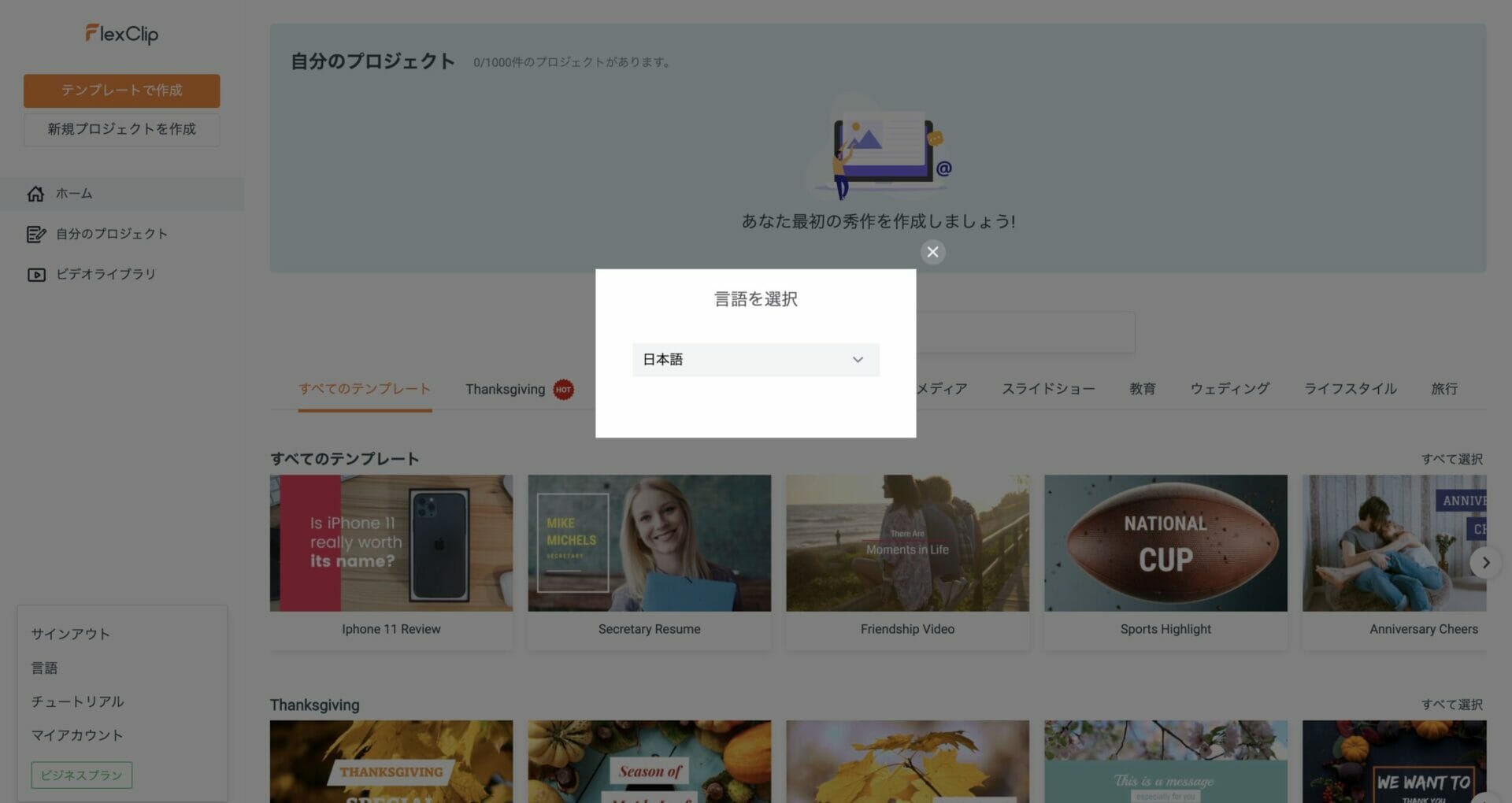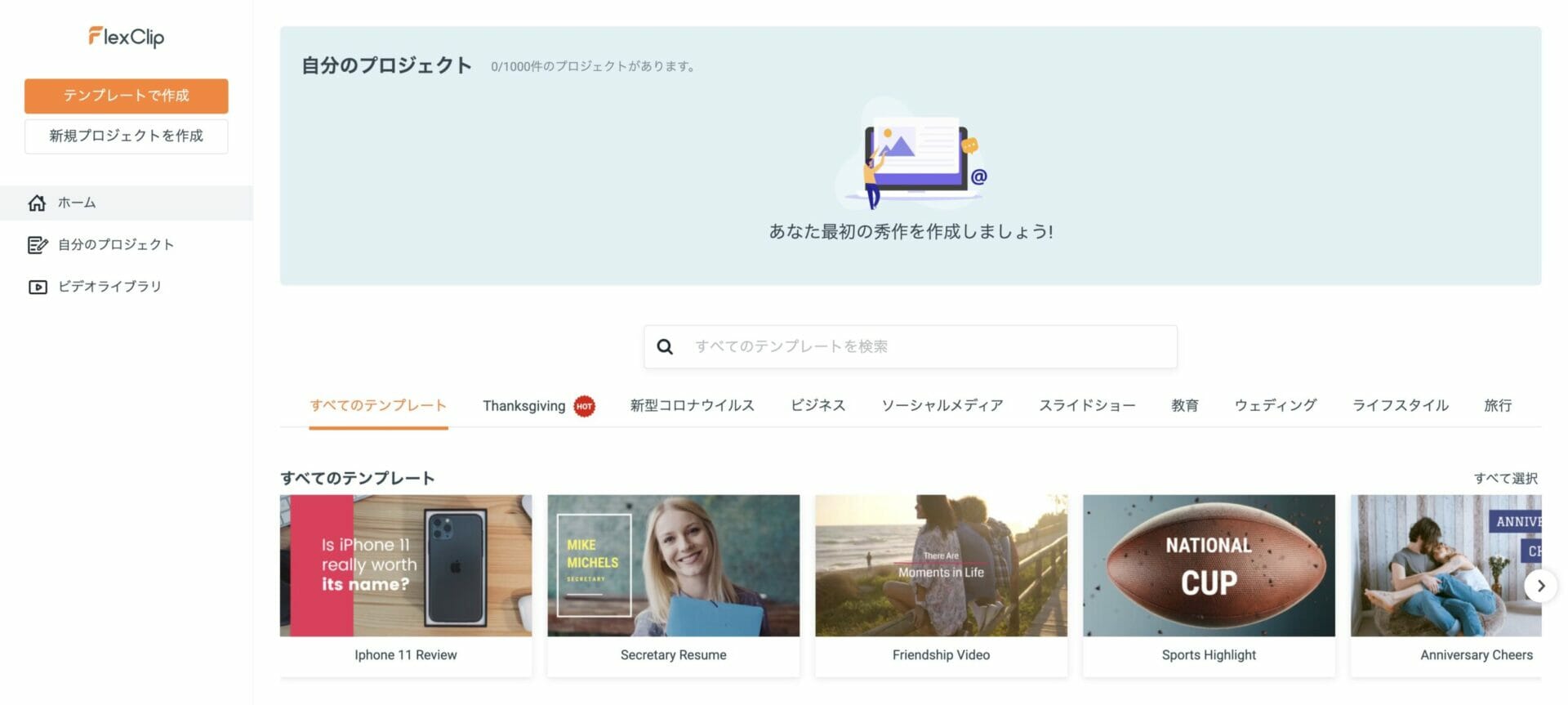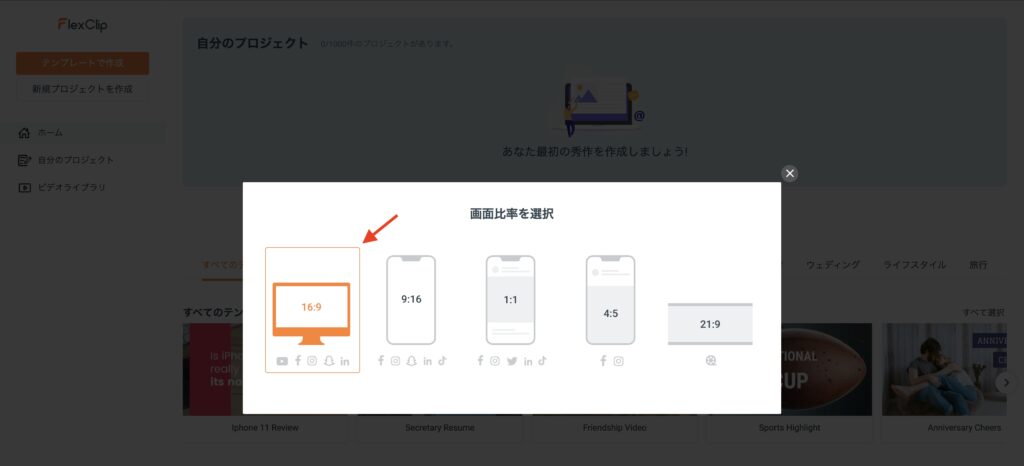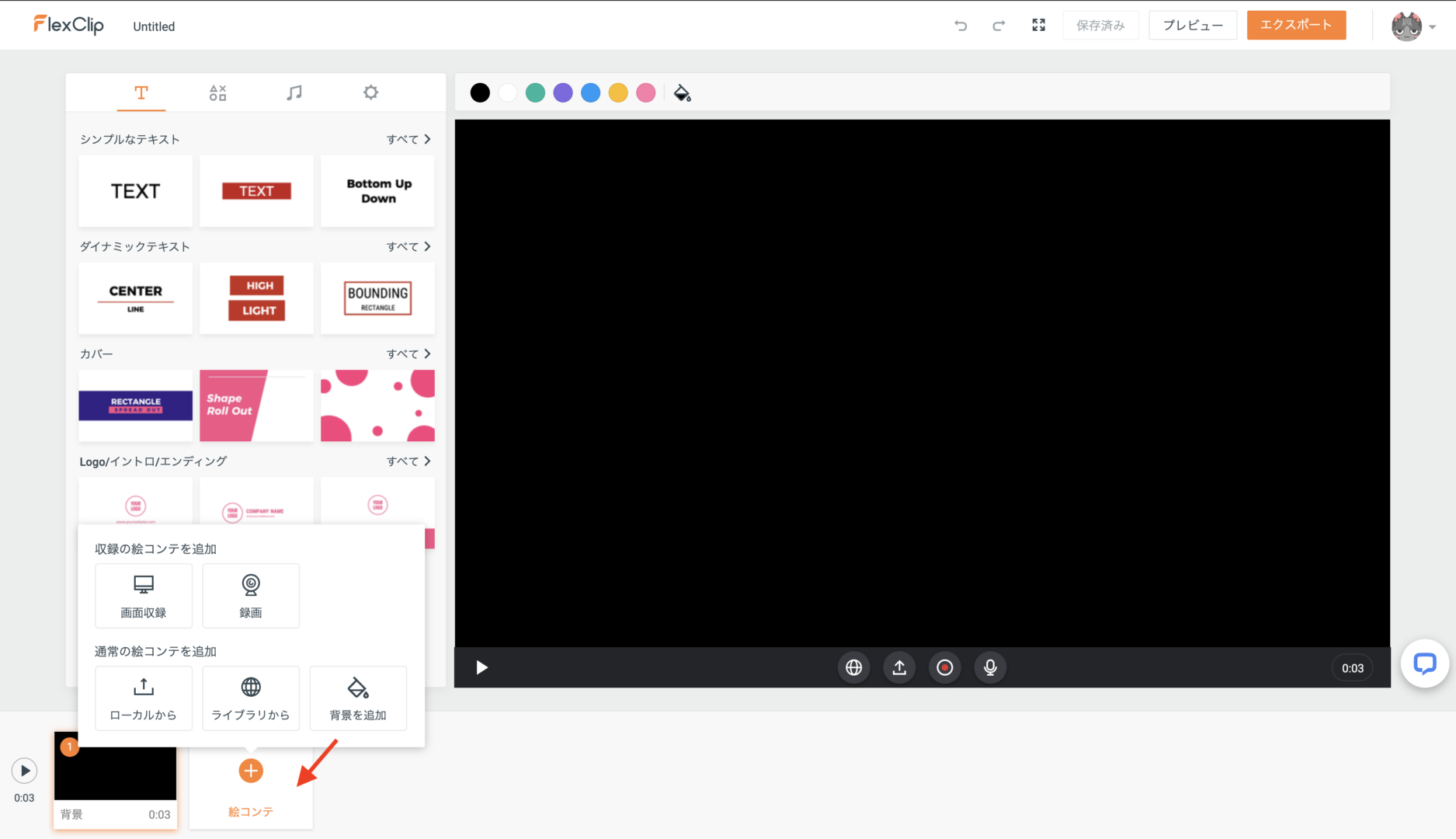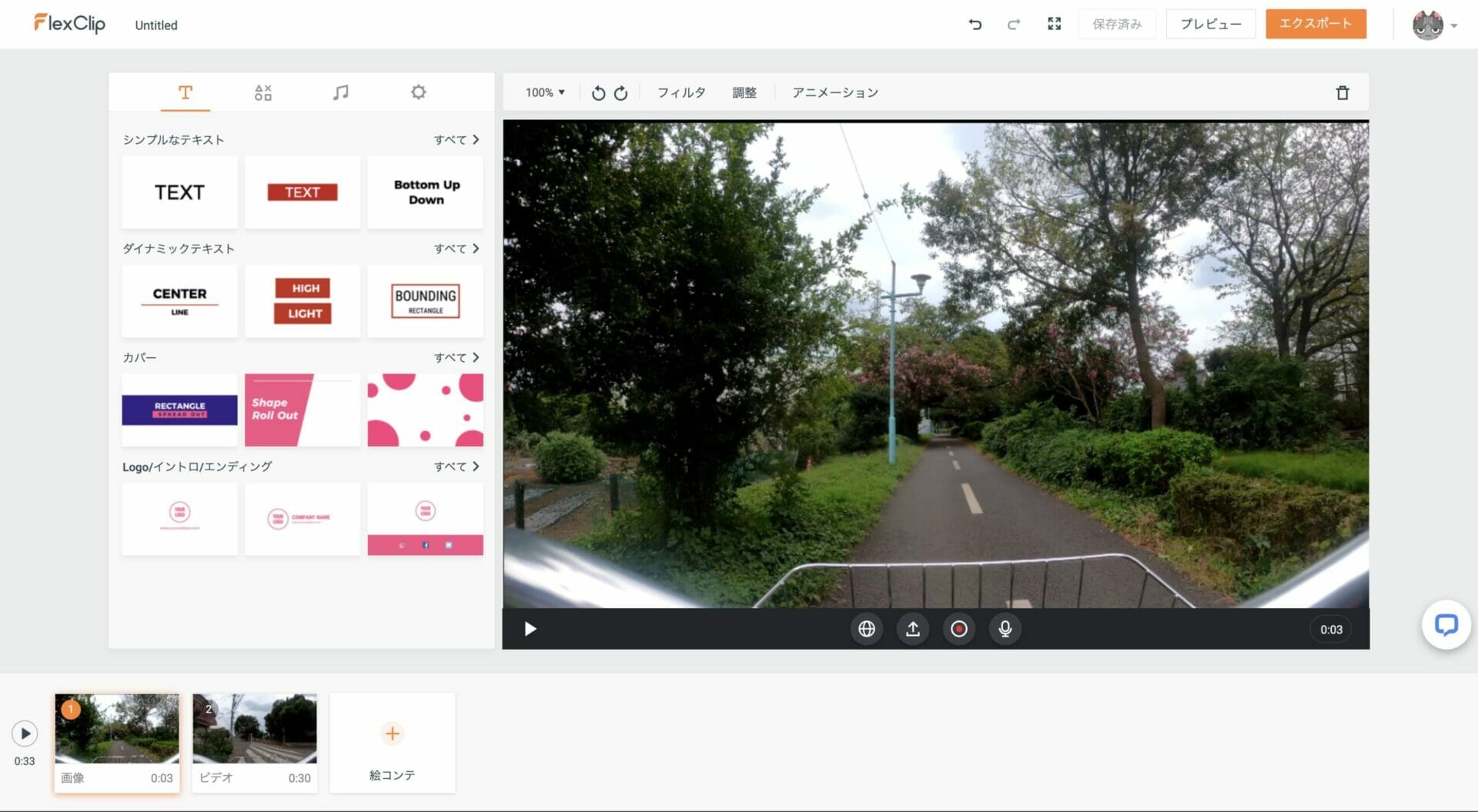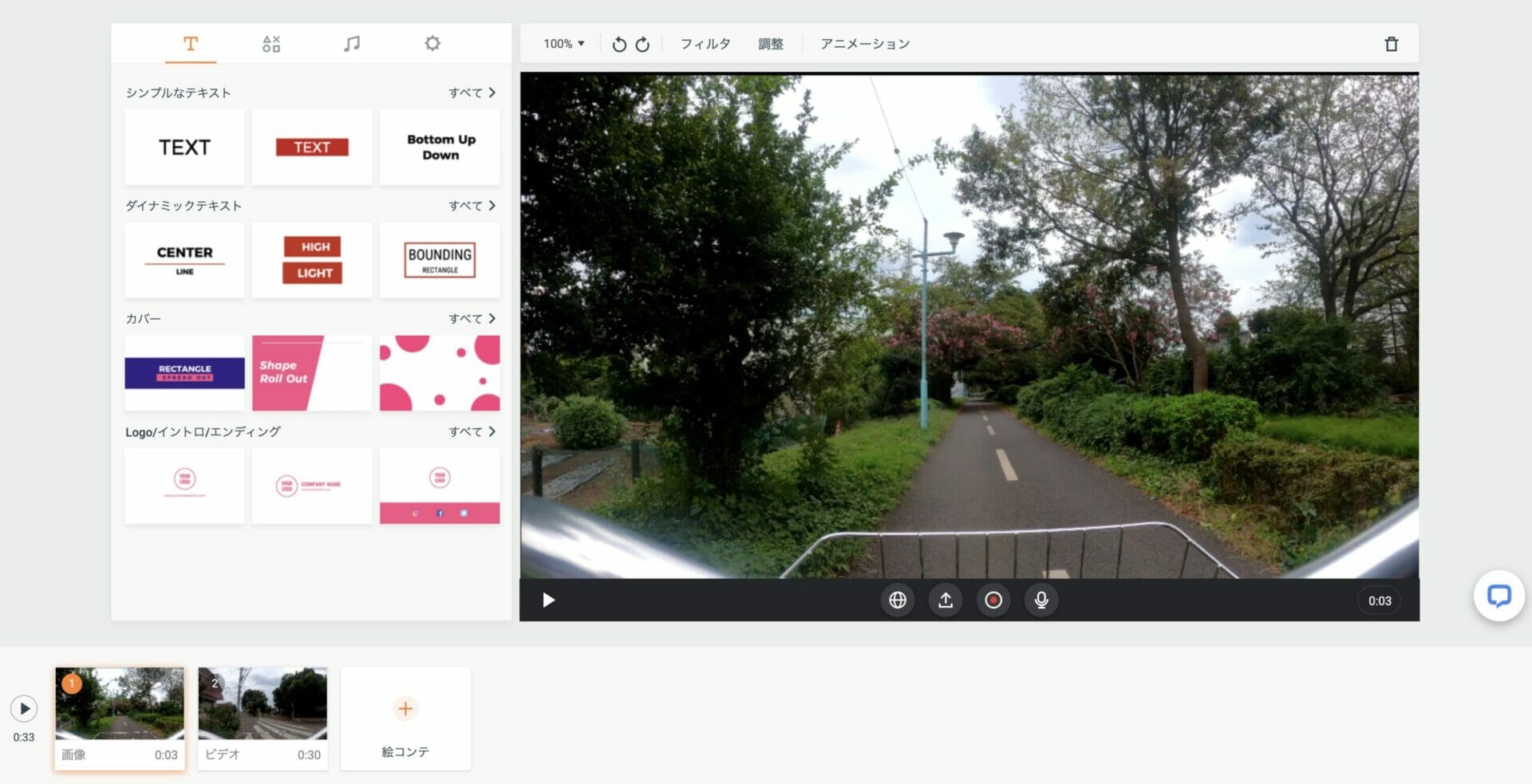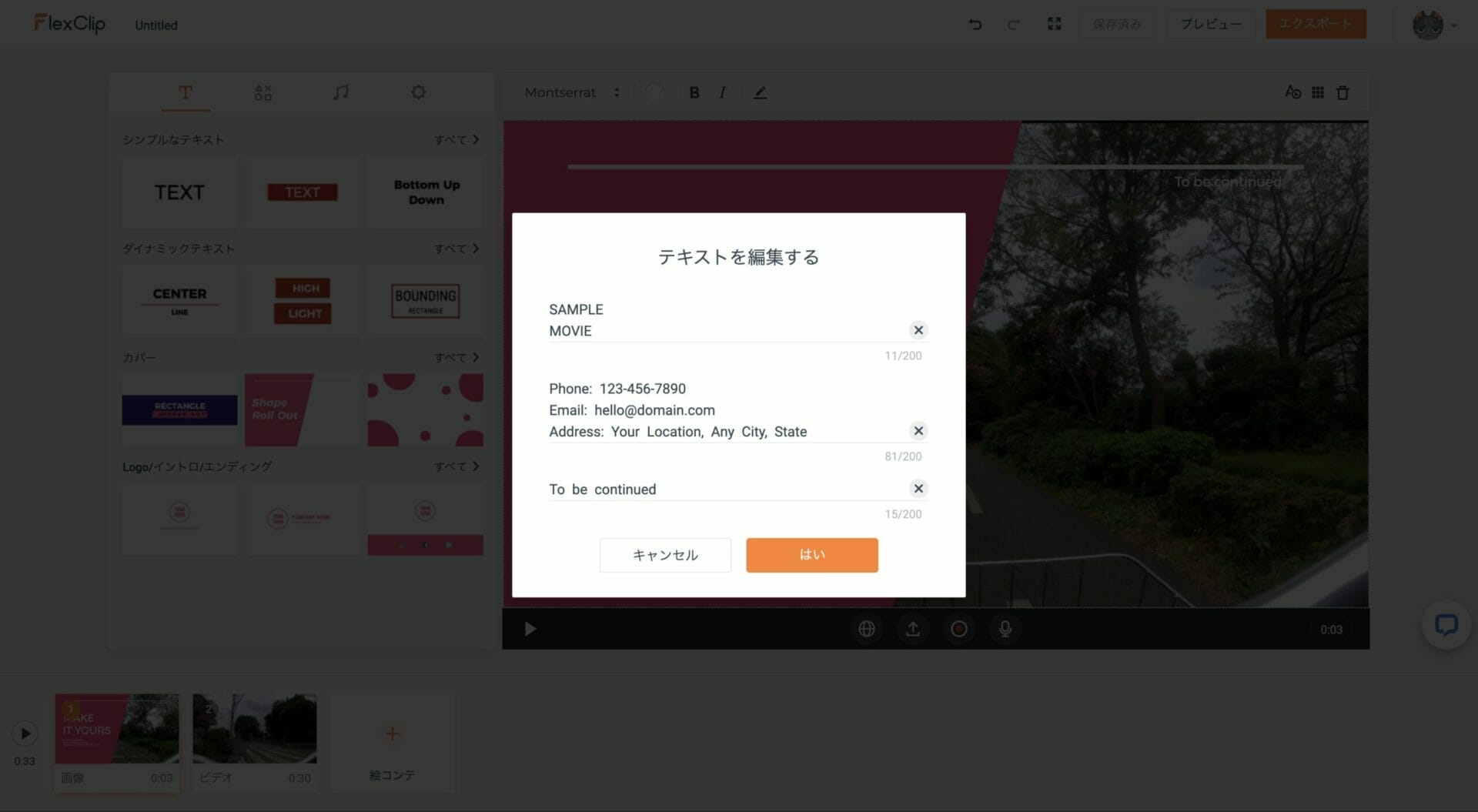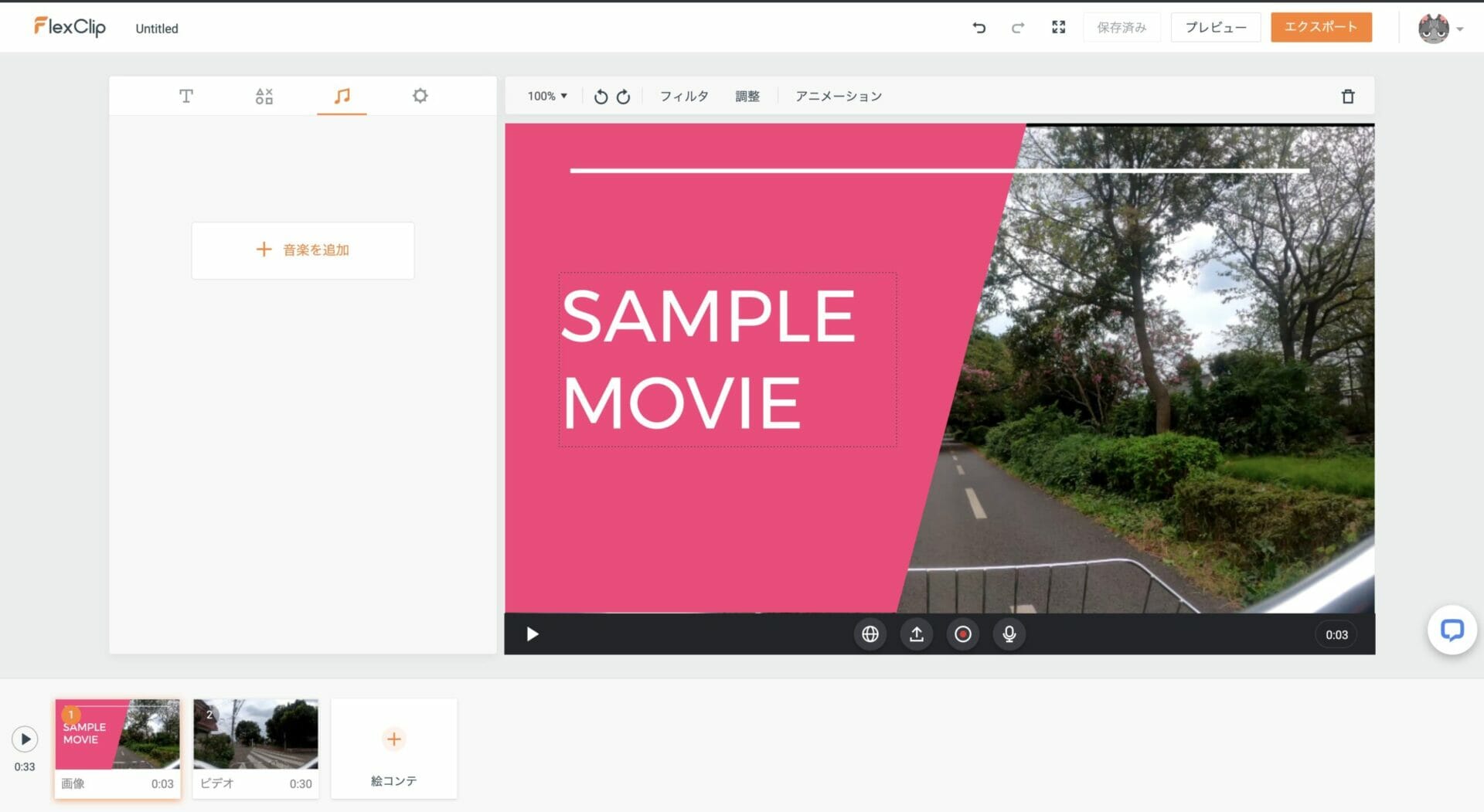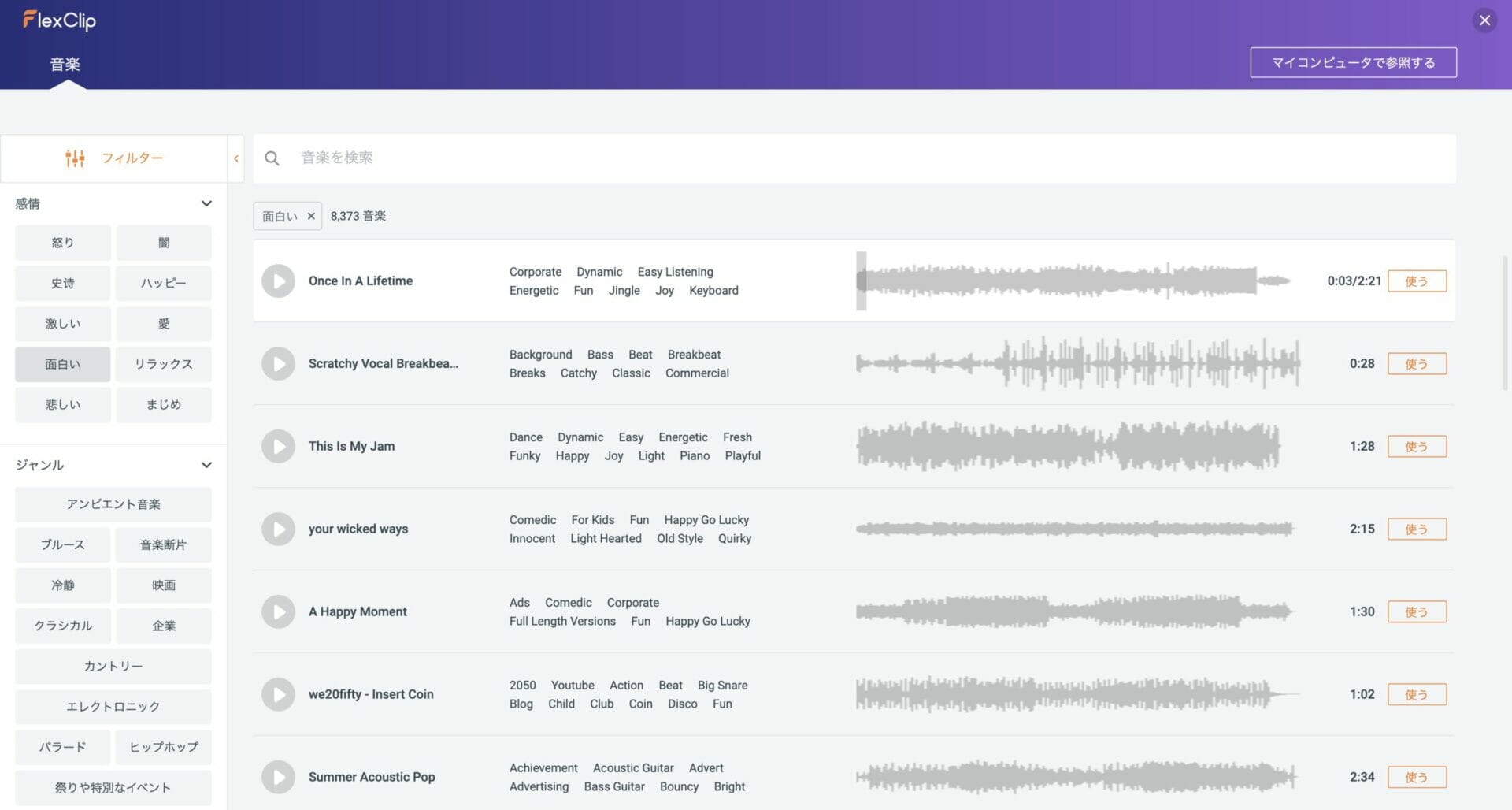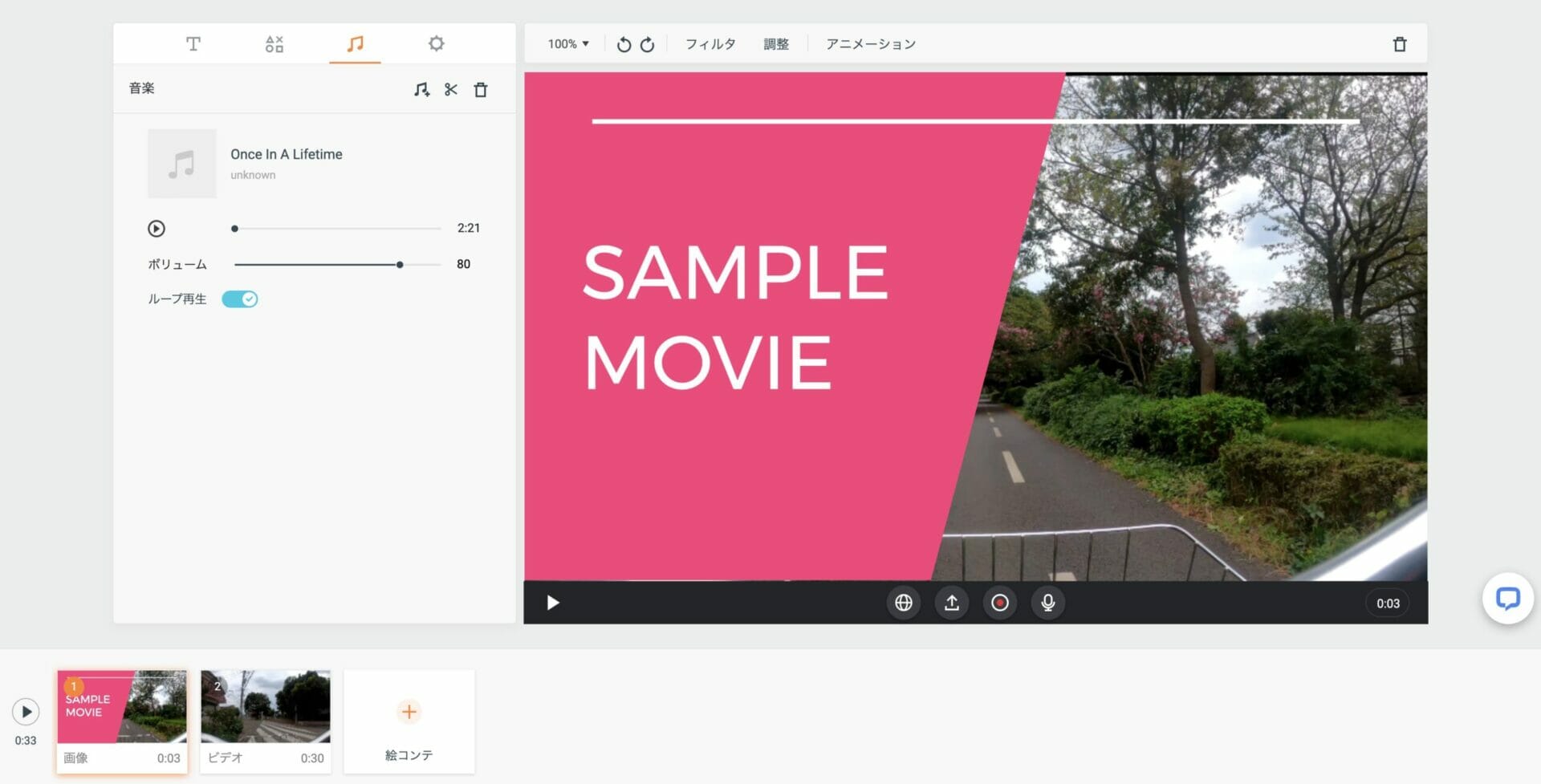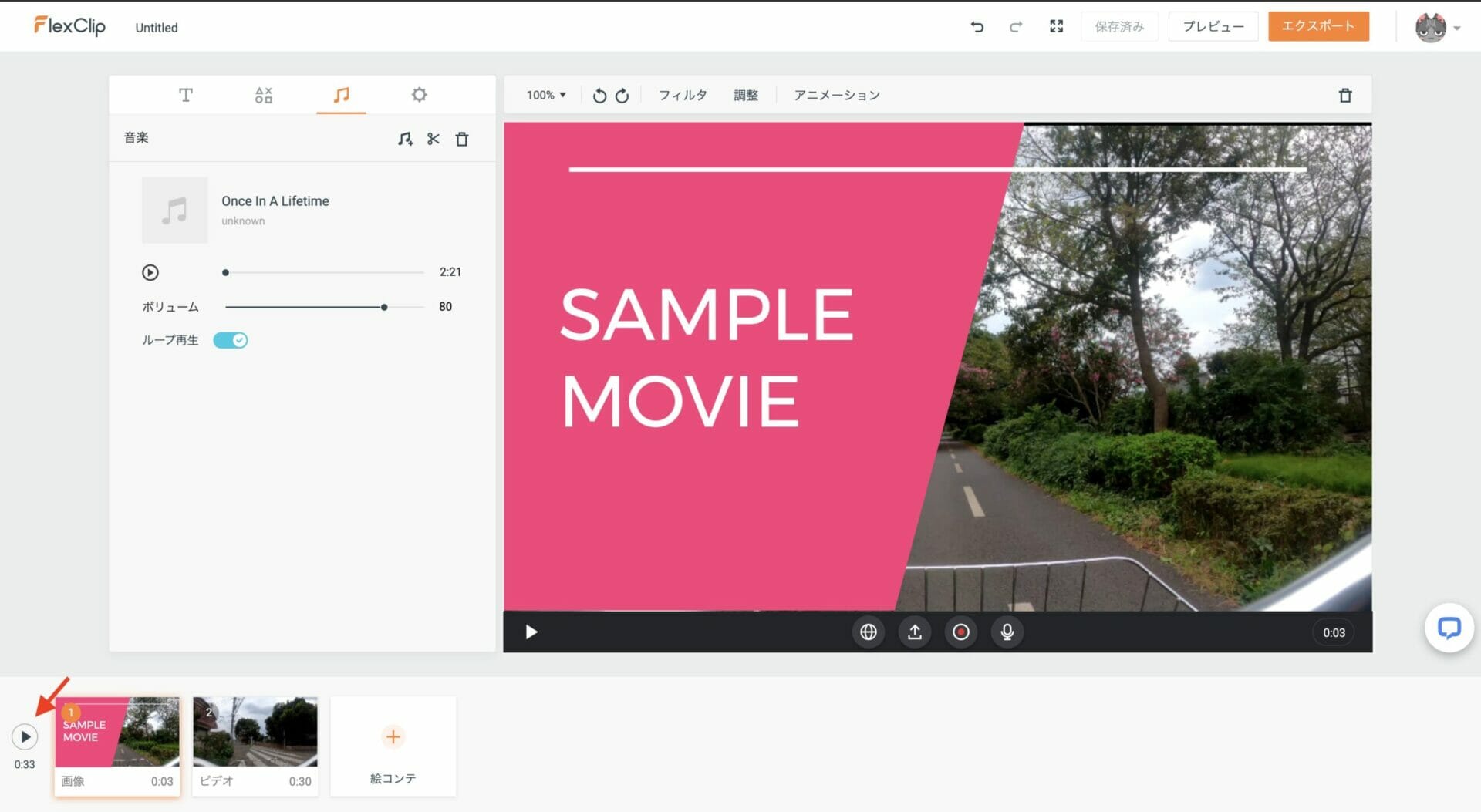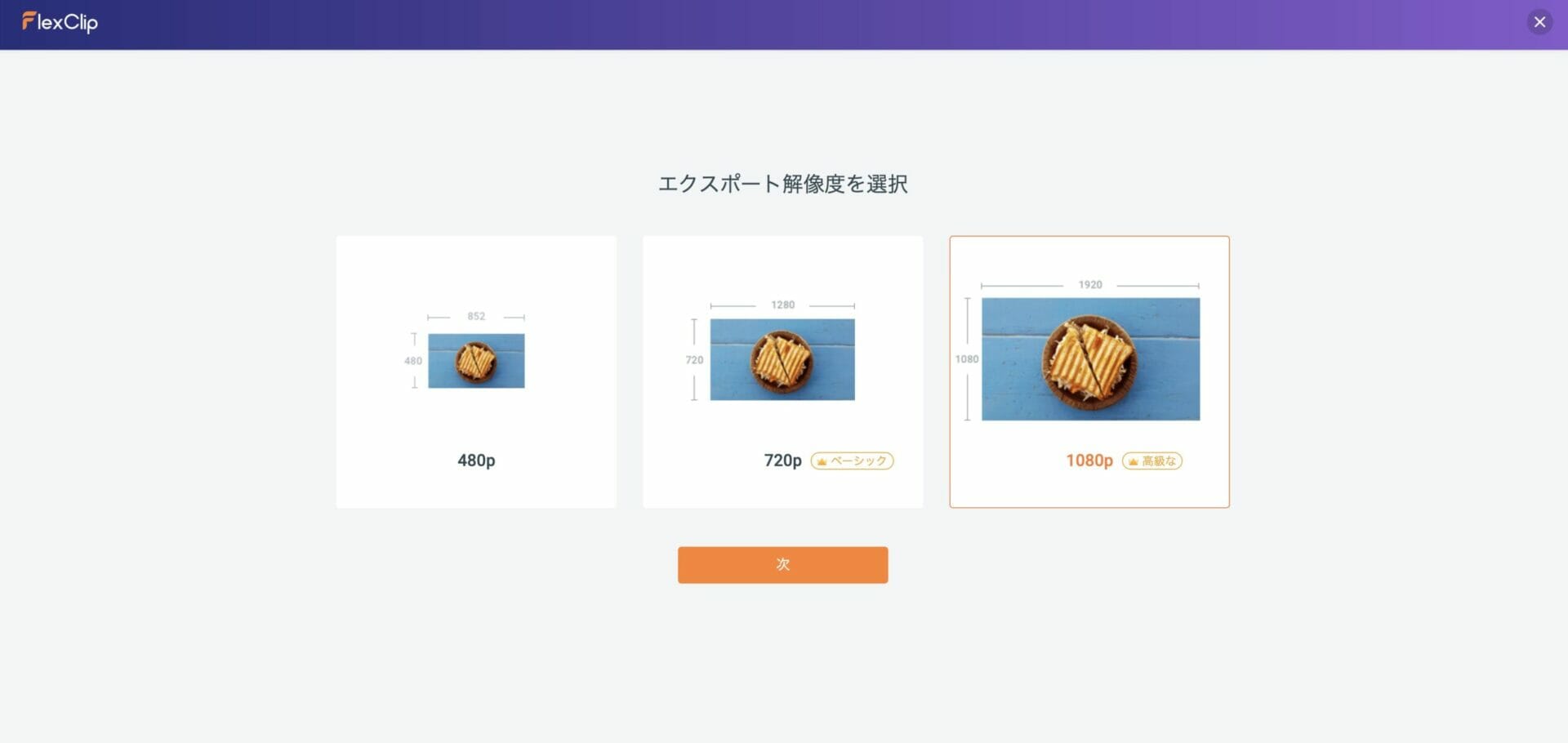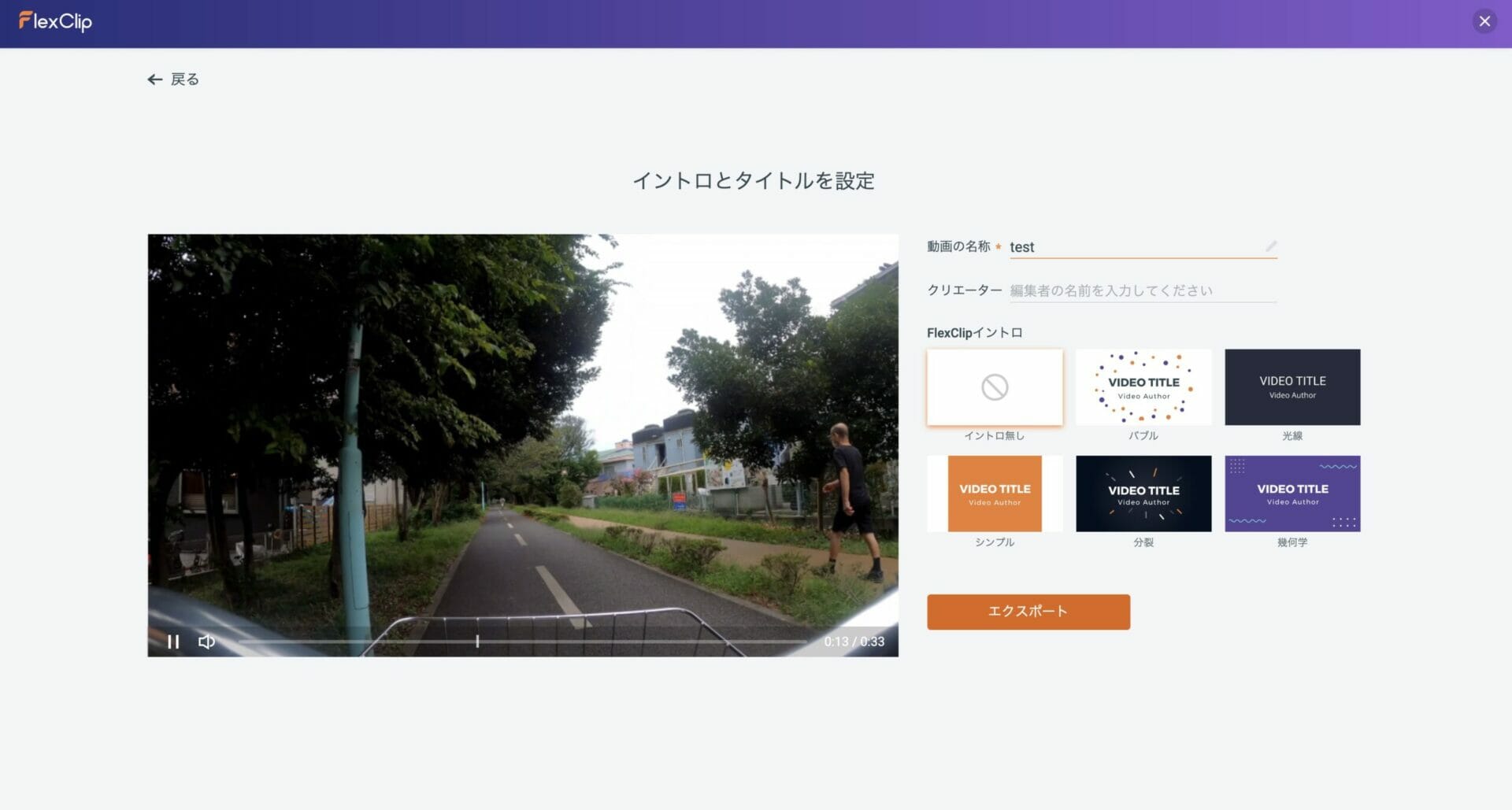私は、普段GoProを使って動画を撮影し 編集して楽しんでいます。
動画編集のスキルは 低く出来る限り簡単に動画編集できるようなソフトを探しながら使っています。
動画編集ソフトはたくさんあるのでいろいろ試しながら自分に合うのを探しているのですが、どうしてもMac専用だったりWindows専用だったりと使える条件が制約としてあるので、使いたいと思ったソフトが使えないことがよくあります。
そんな悩みを解決できるのがこれからご紹介する「FlexClip」です。
動画編集ソフトでは珍しくオンラインで動画編集が行えるツールなので、プラットフォームを選ばずに動画編集を行うことができます。
実際に使って使い方をご紹介するとともに、忖度なしで良いところ悪いところをまとめていきたいと思います。

FlexClipとは
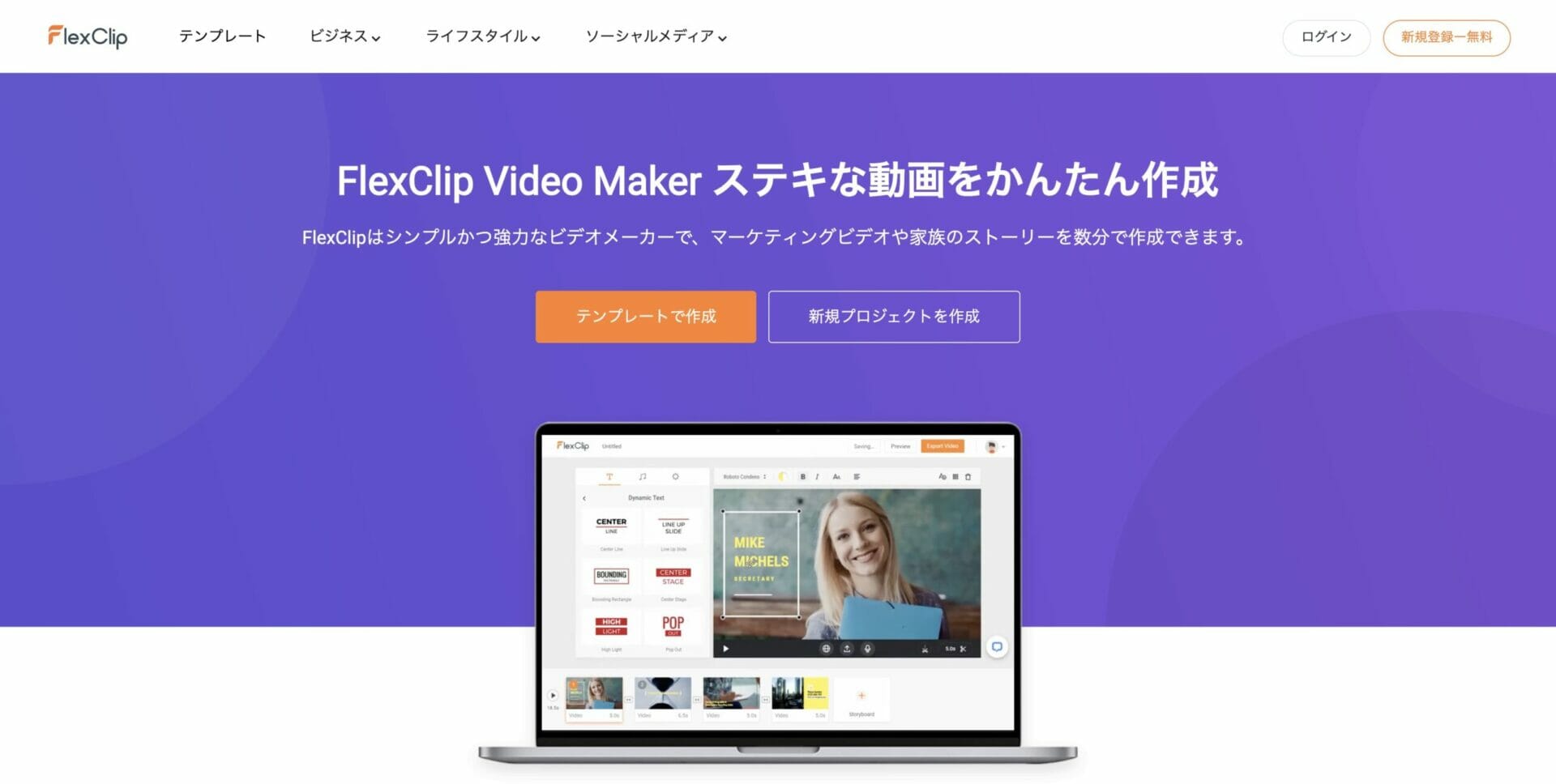
1番の特徴は、ブラウザ上で簡単に動画編集が行えること。
ビジネス、イベント、ソーシャルメディアなどの多様なテンプレートが用意されていて初心者でも使いやすいです。
また、フリープランも提供されていて、無料でも使えるのも魅力的です。
FlexClipの料金プラン
全部で4つのプランがあり、年間で契約することで割引も適用されます。
| プラン | 料金(月額プラン) | 料金(年間プラン) |
|---|---|---|
| 無料プラン | 無料 | 無料 |
| ベーシックプラン ★オススメ | $8.99/月 | $4.99/月 |
| プラスプラン | $15.99/月 | $7.99/月 |
| ビジネスプラン | $29.99/月 | $19.99/月 |
FlexClipの使い方
ログイン状態でサイトに飛ぶと、自動的にエディターの画面が開かれます。
そのため、エディター画面の入り方はスキップします。
今回は簡単な動画編集をしながら説明していきます
STEP1|日本語表示にする
FlexClipは日本語に対応しています。作業を始める前に日本語表示にしておくのが良いでしょう。
画面左下のアカウントをクリックして、アカウント → 言語 → 日本語
で日本語化できます。
STEP2|テンプレートで作成する画面を開く
画面左上の 新規プロジェクトを作成をクリックします。
STEP3|サイズを選択
サイズは16:9を選択します。
好みや用途に合わせてサイズを選んで下さい。
STEP4|編集を行う
今回は、タイトル画像1枚と数十秒程度の動画を組み合わせてムービーを作ります。
音楽やテキスト素材はFlexClipたくさん提供されているので、提供されているものの中から選びました。
テストより作成した動画は、最後に載せています。
STEP4-1|素材をアップロード
タイトル画像と動画はローカルからアップロードします。
絵コンテをクリックしてローカルからを選択してローカルファイルをアップロードします。
ポイント
デフォルトで挿入されている 「背景」は新しい絵コンテを追加しないと削除できません。
アップロードするファイルのサイズは1ファイルあたり最大1 GBまでのようです。
ファイルをアップロードして不要な背景の絵コンテを消した状態がこちらです。
アップロードしたファイル単位で絵コンテが作成されています。
STEP4-2|タイトルをつける
左側のメニューでTを選択します。
表示されたテキストの中から新のものを選び右側へドラッグ&ロップします。
この際挿入したい笑コンテを選択しておきましょう。
挿入したタイトルのテキストをダブルクリックして編集画面を開き任意のテキストに書き換えます。
書き換えたらはいをクリックして保存します。
STEP4-3|音楽をつける
左側のメニューで♫を選択します。
音楽を追加をクリックして音楽の選択画面を開きます。
たくさんの音楽が用意されているので、任意の音楽を選択し完了をクリックします。
選択した音楽が表示されていれば、音楽の設定は完了です。
STEP5|作成したムービーをダウンロードする
最後に作成したムービーをダウンロードします。
画面右上のエクスポートをクリックします。
後は画面に沿って選択をしていくのみとなります。
解像度を選択します。フリープランの場合、480Pのみとなります。
動画の名称とイントロを設定します。
エクスポートが始まるので完了するのを待ちます。
<作成した動画>
FlexClipのメリットとデメリット
実際にFlexClipを使ってみたメリットデメリットを上げていきます。
メリット
- ブラウザ上で編集ができる
- 素材(音楽やテキスト)が豊富
- 日本語に対応している
- 操作が直感的でわかりやすい
デメリット
- 言語設定が結構頻繁に初期化されて英語表示になる
- 作成したムービーをダウンロードするのに時間がかかる
まとめ
実際使ってみて、日本語にも対応していて、編集も直感的にできる上に素材も豊富なので、初心者でも簡単に クオリティーの高い動画を作れるのが一番の強みかなと感じました。
また、ブラウザ上で編集できるのでOSを選ばない子供ポイントが高く使いたい人が使うことができるのもメリットになるかと思います。
一方で、オンライン上で編集を行う手前、編集済の動画をローカルに落とすので思った以上に時間がかかるのは、残念なポイントかなと感じました。
また、日本語に設定できるものの、ちょっとした弾みで英語に戻ってしまったり日本語が所々怪しかったりとシステム的にもうちょっと改善ができるかなと思うところもありました。
セキュリティー的にも、個人情報の多いプライベートな写真や動画をオンラインであげなくてはならないと抵抗感を感じる方も少なくないと思います。
ただ、総合的にはオンライン上で手軽にそれも無料で動画編集ができるので動画編集を手軽に行いたい初心者の方にはオススメできるツールかなと思います。
動画編集の入門用ツールとして使ってみてはいかがでしょうか。
興味のある方はぜひ試してみてください。