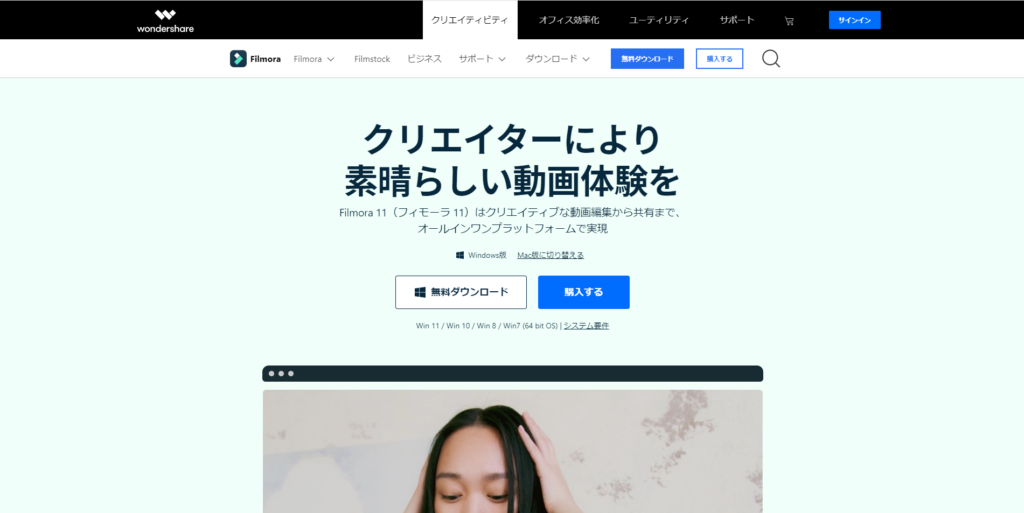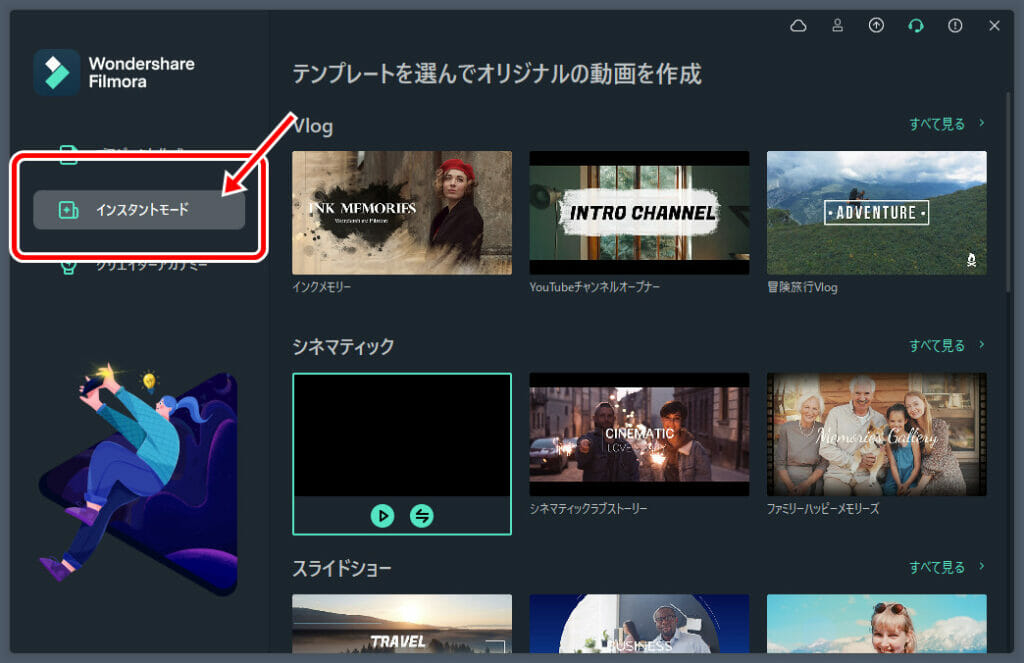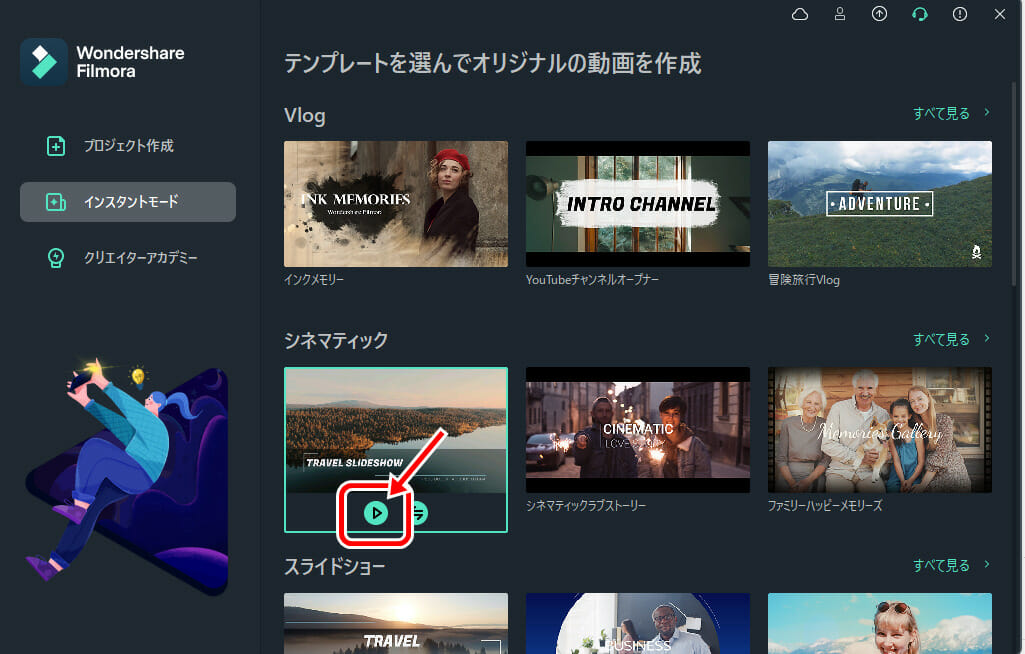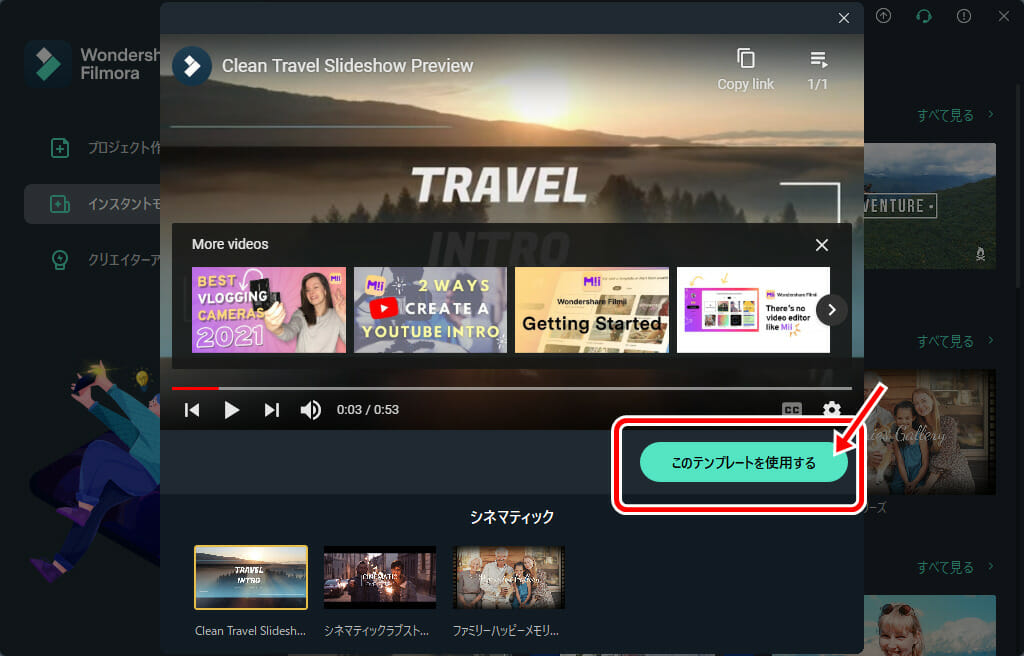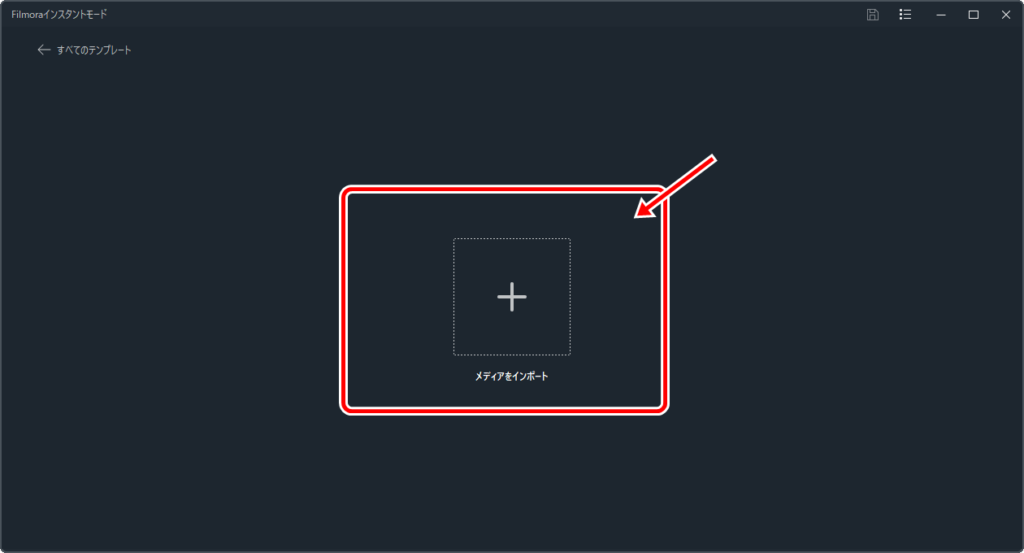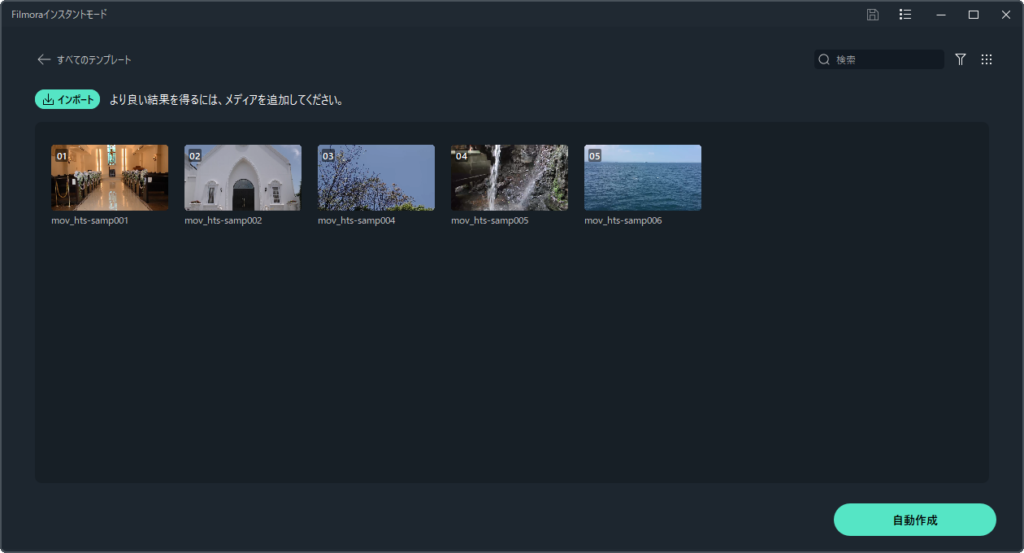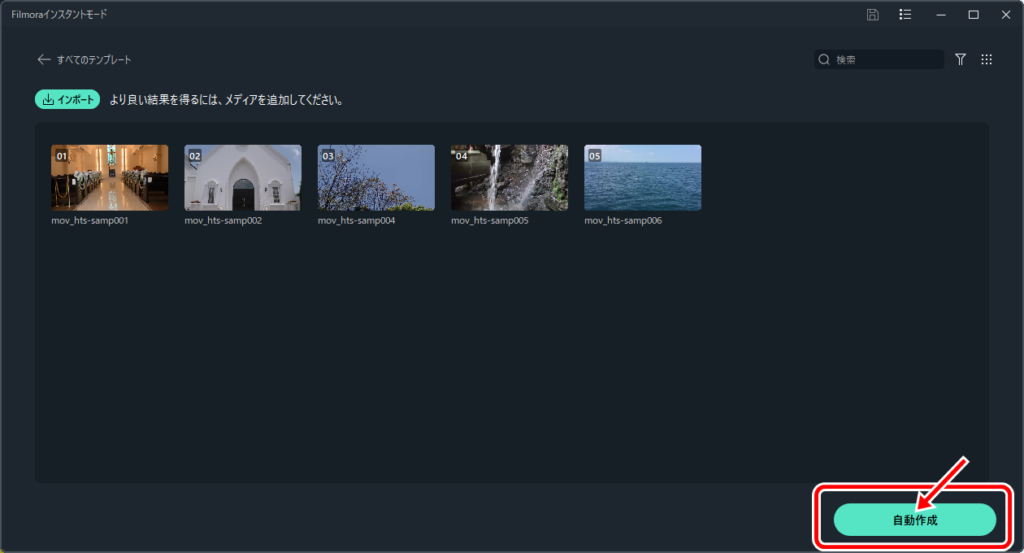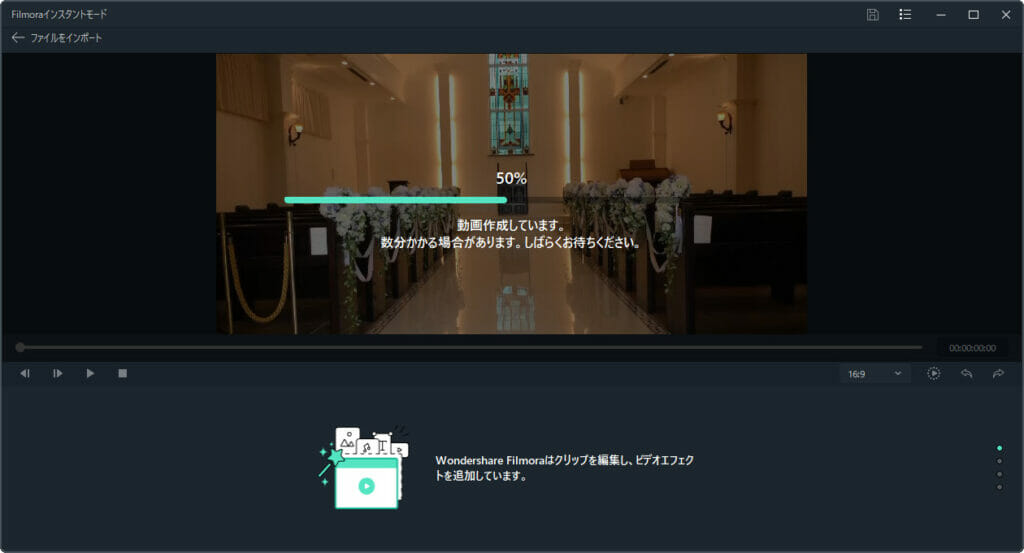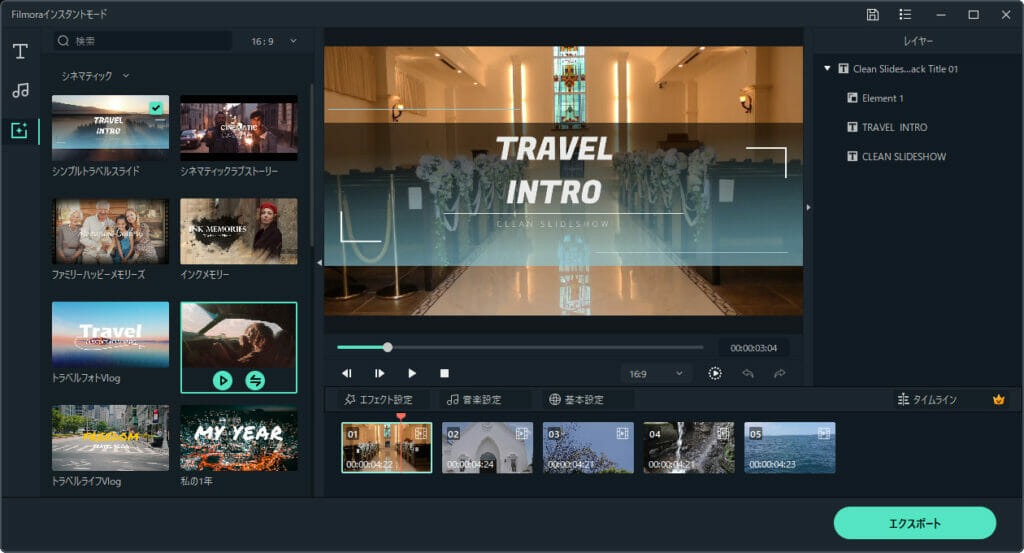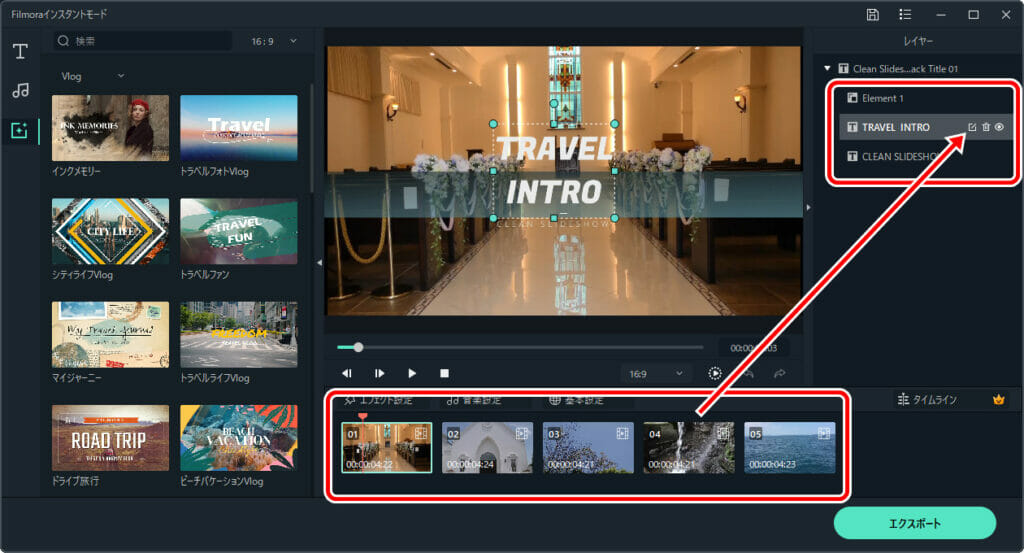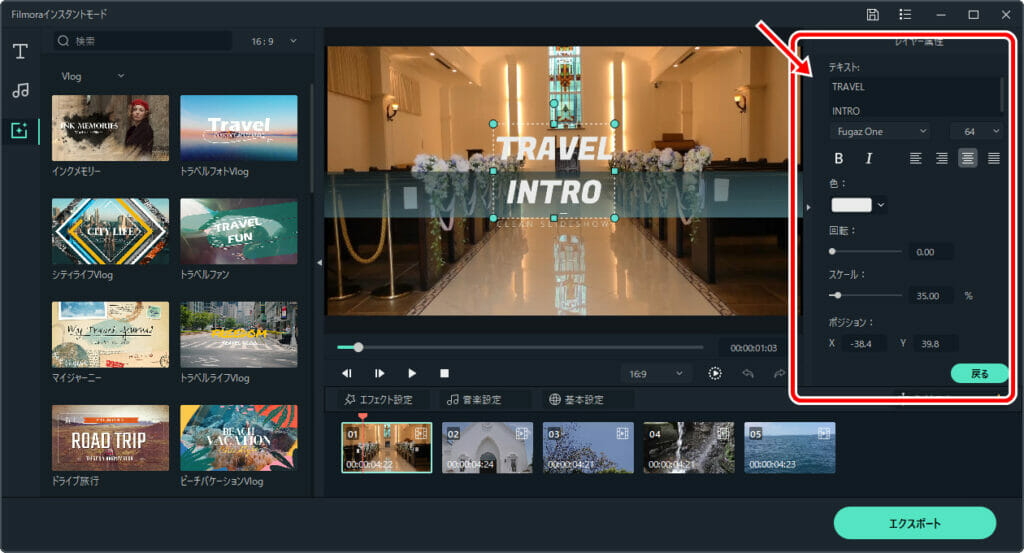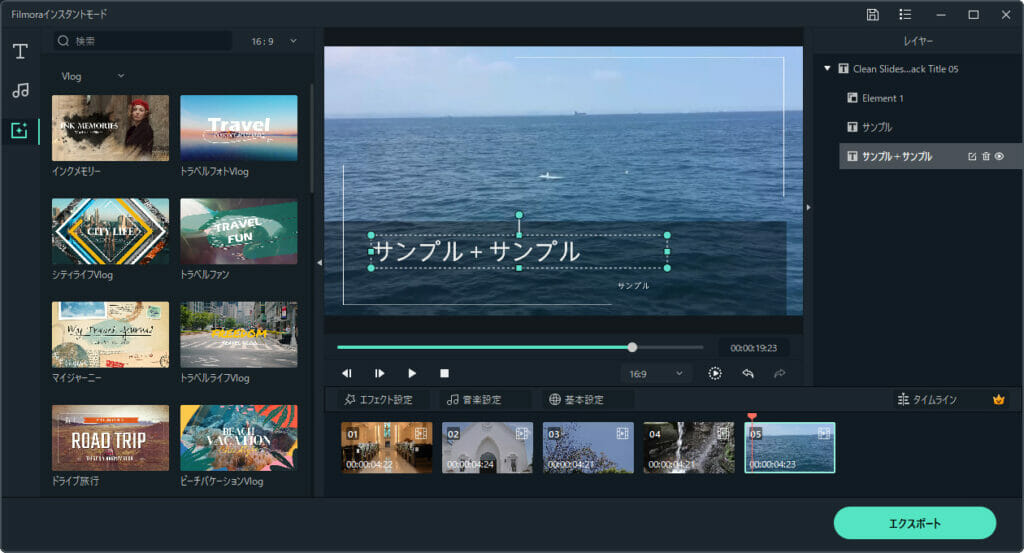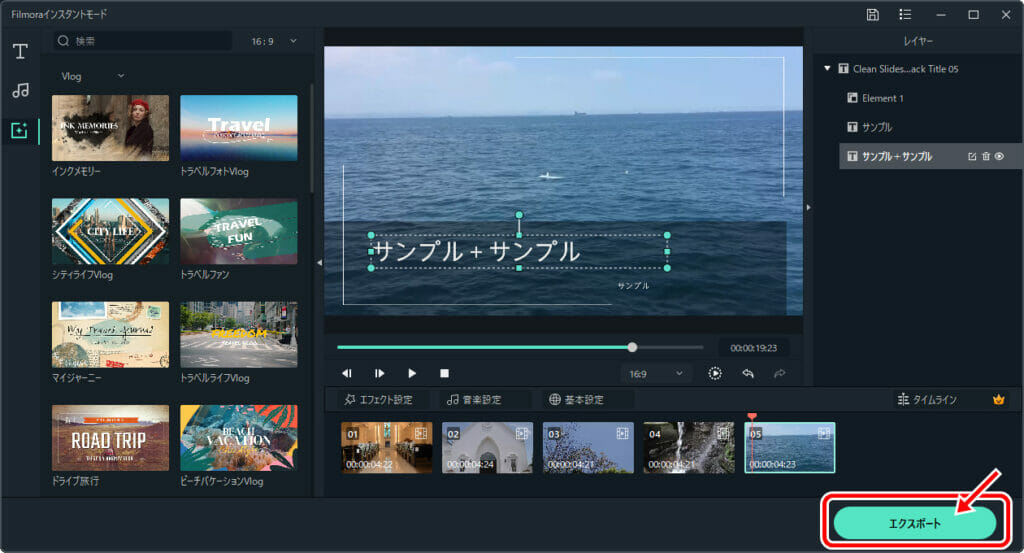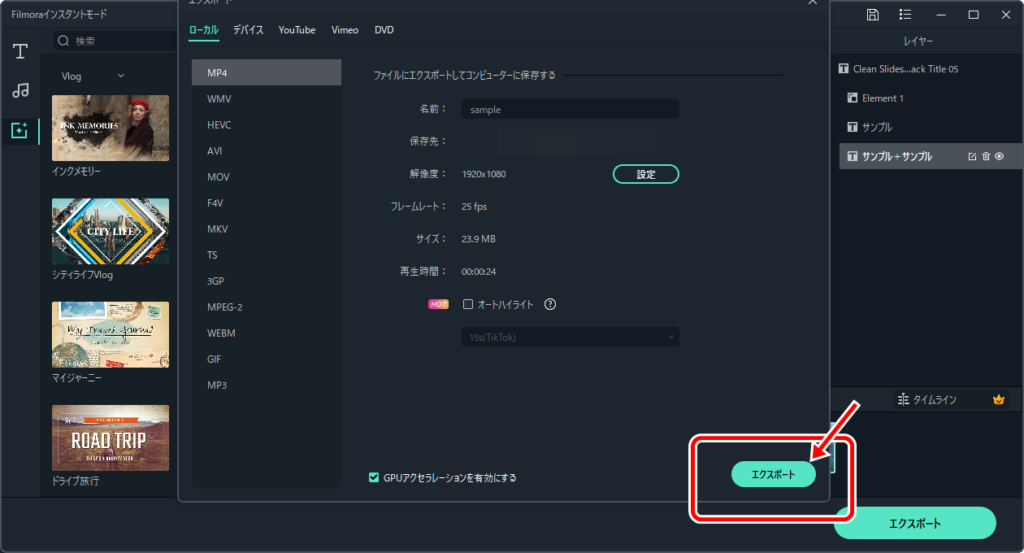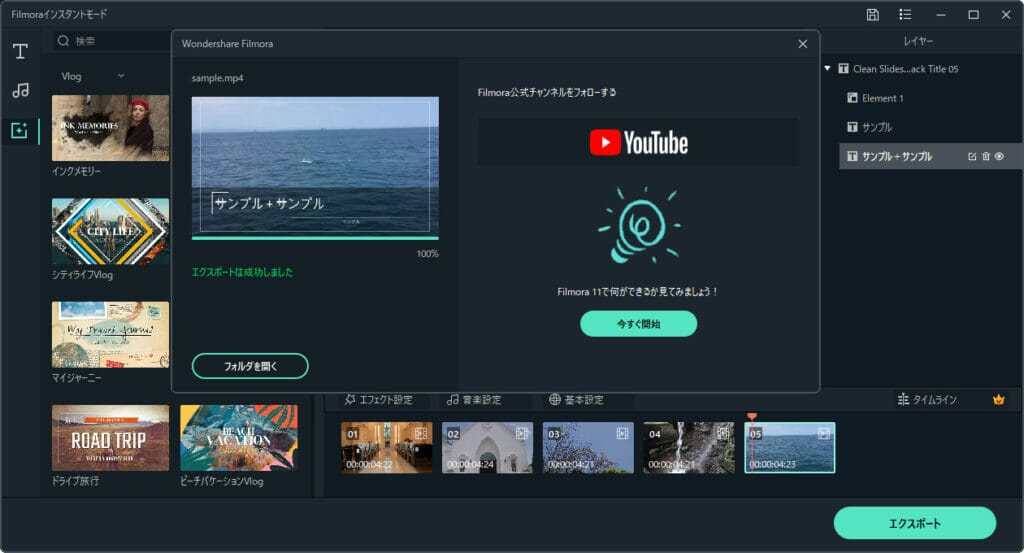YouTubeで公開したり、個人で記録としてなど、動画編集する人も多いと思います。
筆者も、動画マニュアルだったり、出かけたときの動画など保存するために動画編集することあります。
最近は色々な会社から動画編集ソフトが出ていて昔に比べて選択肢が増えて嬉しい反面、どれを選んでいいかがよく分からなくなったりします。
筆者は素人に毛が生えた程度のスキルしかないので、こんな筆者でも使える動画編集ソフトをさがして色々試しています。
筆者が動画編集ソフトに求める条件としては
- 日本語に対応している
- 簡単でわかりやすい操作性
- 使い方に悩んだときにインターネットで検索して答えを見つけられる
- 最初は無料で試すことができる
です。
動画編集ソフトを探している人にとってはあるあるな条件だと思いますが、条件にあった動画編ソフトを探すとなると以外と大変です。
数ある動画ソフトの中で筆者のオススメなのがFilmoraという動画編集ソフトです。ちなみに、フィモーラと呼ぶそうです。
ほとんど自動で動画編集ができる初心者向けの機能からある程度スキルがあり自分で動画編集したい中級者まで幅広い層にオススメのソフトです。
元々使いやすソフトなんですが、最近最新バージョンのFilmora11がリリースされて多くのが機能が追加されて使いやすさが格段に上がりました。
今回はFilmora11で追加された新機能を紹介しつつ、新機能を使って簡単に動画編集する方法を画像付きでご紹介します。
この記事は、プロモーションを含んでいます。
動画編集ソフト Filmoraってどんなソフト?
- 動画編集ソフト Filmoraとは
Windows/Macに対応した動画編集ソフト。
初心者から中級者まで幅広い層の人が使える動画編集ソフトで日本語にも対応しています。
上級者向けにはFilmoraProも提供されています。
有償ライセンスは年間と永久版の2種類が提供されています。
無償版も提供されていて、一部制約はつきますが公式サイトからダウンロードして無料で使うことができます。
直感的で使いやすい操作性、テンプレートやエレメントと呼ばれるエフェクトも豊富で初心者でも簡単な操作でプロ顔負けの動画を作ることができます。
Filmoraの魅力的点の一つが、公式が日本語でYoutubeで使い方を紹介していたり、ネットで使い方を検索すると日本語の記事がたくさんヒットすることです。
使い方に迷ったときの解決策が豊富なのは初心者にとって大きなメリットです。
- Filmora11で追加された機能
最新バージョンのFilmora11で追加された主な新機能は以下の通りです。
Filmora11で追加された新機能により使いやすさが格段にアップしています。
- スピードランプ
キーフレームをより適切に制御して、動画の緩急を調整できます。動画の一部にスローモーションをかけたり、突然スピードアップさせたりして、ユニークでシネマティックな効果を作成できます。 - マスク
キーフレームのマスクにも対応するように改良および最適化されています。動画クリップの中で特定の位置を指定して、部分的にエフェクトなどの効果を付けられます。 - オーディオ同期
異なるカメラによってキャプチャされた複数の動画と音声を自動的に同期します。 - オートモンタージュ
音楽のビートに合わせて変化する視覚効果を手軽に加え、自動的に動画を生成します。 - インスタントモード
Vlog、ビジネス、スライドショー、旅行など、豊富なテンプレートを選ぶだけで、 AIアルゴリズムにより、動画クリップのハイライトシーンを自動的に検出し、動画を完成できます。 - FXプラグイン
Boris FXとNewBlue FXの素晴らしいエフェクト効果をお楽しみいただけます。※Filmora 11ライセンスとは別にアドオンでのご提供となります。 - Wondershare Drive
プロジェクトドキュメント、プロジェクトテンプレート、およびエクスポートされた動画のアップロード共有を可能にします。
Filmora11を使って動画編集をしてみる
今回は、初めて動画編集する人にもお勧めしたい、インスタントモードを使って手元の動画ファイルから自動で動画を作成します。
テンプレートを選ぶだけでAIアルゴリズムで手元の動画ファイルから動画を作成できます。
ファイルの選択など簡単な操作でプロ並みの動画を作れるので是非試して欲しい機能です。
利用時にログインが求められるので、先にアカウントを作っておくのがオススメです。サクッと作れます。
Filmora11のインスタントモードを使って動画を編集する
早速、インスタントモードを使って動画を編集します。今回はテキスト以外はすべてデフォルトのままで作成します。
今回、サンプルで使う動画はHYBRID CREATIVE MOVIE サクラ様のフリー素材をお借りしました。
- インスタントモードを選択
サイドメニューからインスタントモードを選択します。
- 使いたいテンプレートを選択
テンプレートの中から使いたいテンプレートを選択します。
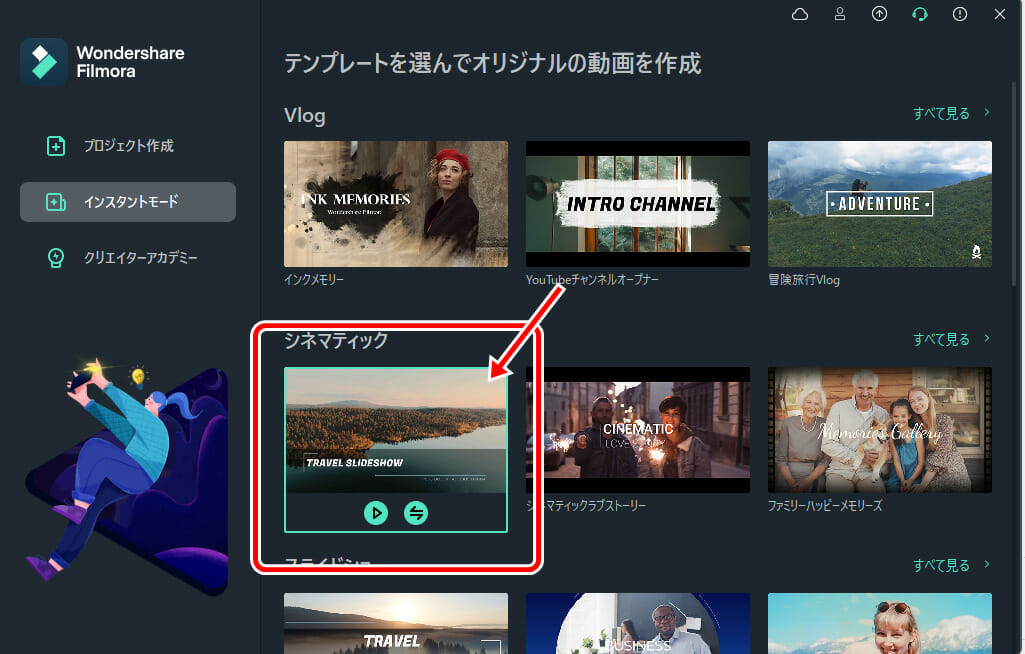
- プレビューを確認しながら、使うテンプレートを決める。
再生マークのようなアイコンをクリックするとプレービューが表示されます。OKならこのテンプレートを使用するをクリックします。
- 動画ファイルをインポートする
加工したい動画をインポートします。5つ以上の動画ファイルが必要です。(今回は別々の動画を使っていますが、同じファイルをインポートしてもOKです)
- 動画を自動作成する
自動作成ボタンをクリックして自動作成を開始します。完成すると動画の編集画面が開きます。
プレビューが自動再生されるのでボリューム注意してください
- テキストの編集
キャプチャを選択するとサイドバーにテキストが表示されるので編集画面を開いてテキストを編集します。編集したら戻るをクリックします。
- 動画をエクスポート
最後にエクスポートをクリックして編集した動画をローカルにエクスポートします。ファイル形式も指定できます。
作成した動画の確認
完成した動画はこちらです。ほとんど何もせずこれだけの動画が作れます。
再生すると音が出るので注意してください
まとめ
今回は、インスタントモードを使って動画編集をしてみました。”テンプレートを選んで、動画をアップロードして最後に微調整する”たったこれだけでプロが作ったみたいな動画を作ることができました。
動画編集の初心者でも簡単にプロ並みの動画が作ることができるのはFilmora11の大きな強みだと思います。
もちろん、インスタントモード以外の機能も豊富で強力です。
とりあえず試してみたいということであれば、Filmora11の公式サイトから無料でダウンロードできるので、是非試してみてください。