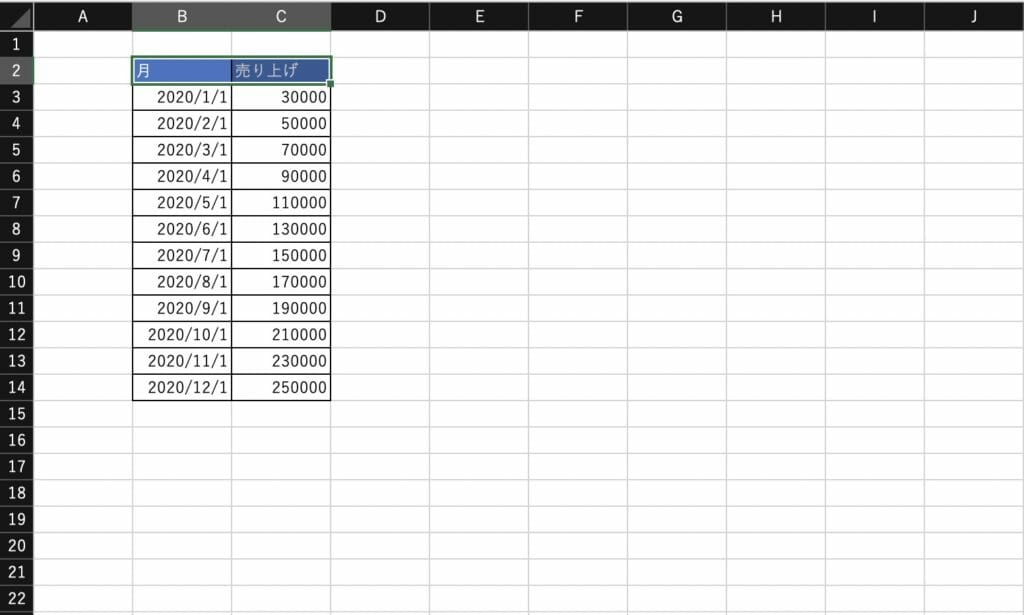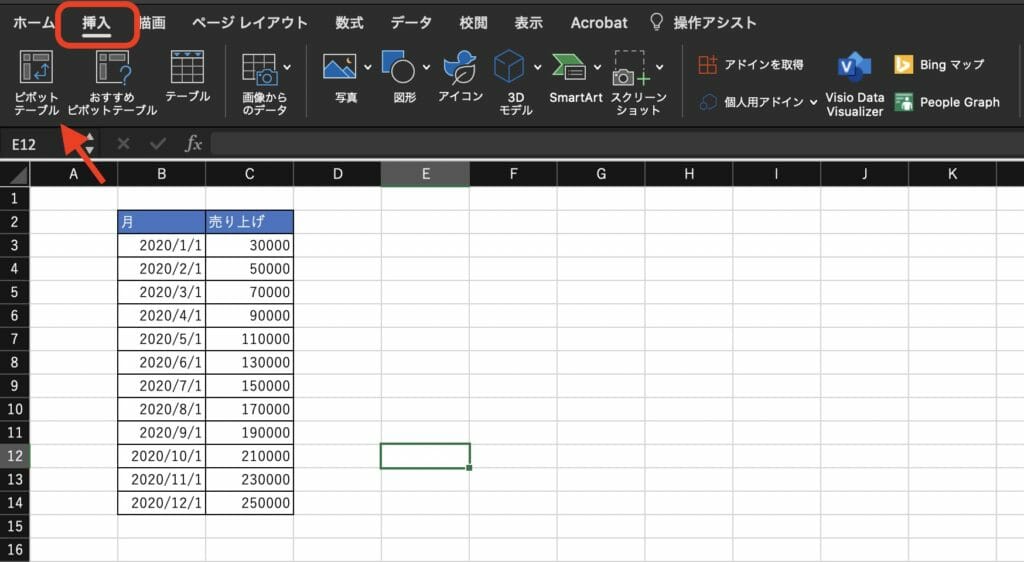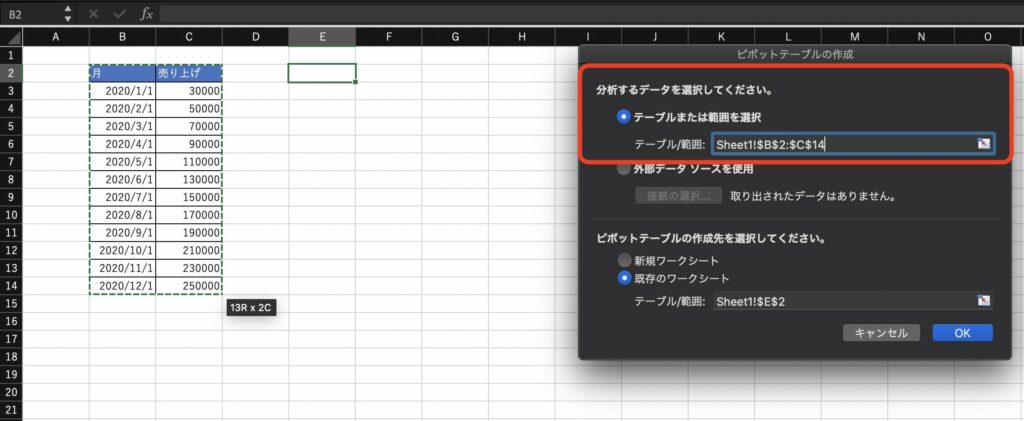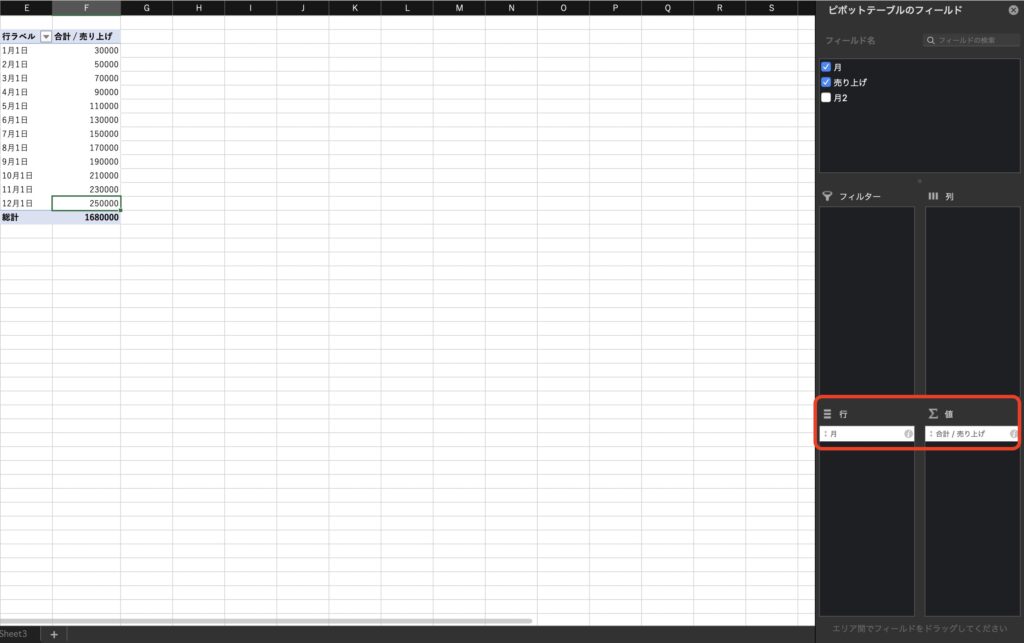解説
[voice icon="http://202406231600346368291.onamaeweb.jp/wp-content/uploads/setting_image/woman01.png" type="l big hkdsl"]ピポットテーブルを使って力を計算する方法が知りたい![/voice]
ピポットテーブルを使って累計を 計算したい場面は多くあると思います。
今回は、ピポットテーブルで累計で計算する方法をご紹介します。
先に結論を言うと、ピポットテーブルで累計を出すには、計算の種類を累計に変更すればOKです。
非常に簡単に累計が計算できるので、ぜひ参考にしてみてください。
- ピポットテーブルを作成
- ピポットテーブルの値の計算を累計に変更
[voice icon="http://202406231600346368291.onamaeweb.jp/wp-content/uploads/setting_image/man01.png" type="r big hkdsr"]この後詳細の手順を説明していきます。[/voice]
ピポットテーブルで累計を計算する手順
STEP1 ピポットテーブルで集計
1)テスト用データ
今回は以下のデータをテストデータとして使用します。
2)ピポットテーブルの作成
挿入 → ピポットテーブルでピポットテーブルを作成
3)分析するデータを指定
テーブルの範囲に用意しているテストデータを指定
STEP2 ピポットテーブルのフィールドを決定
以下の通りにピポットテーブルのフィールドを指定します。
| 行 | 値 |
|---|---|
| 月 | 売り上げ |
[voice icon="http://202406231600346368291.onamaeweb.jp/wp-content/uploads/setting_image/man05.png" type="r big hkdsr"]このままだと合計値が表示されるだけなので、累計に変更して行きます。[/voice]
STEP3 ピポットテーブルで値の計算を累計に変更
1)ピポットテーブルのフィールドの値で右クリック→フィールドの設定を開く
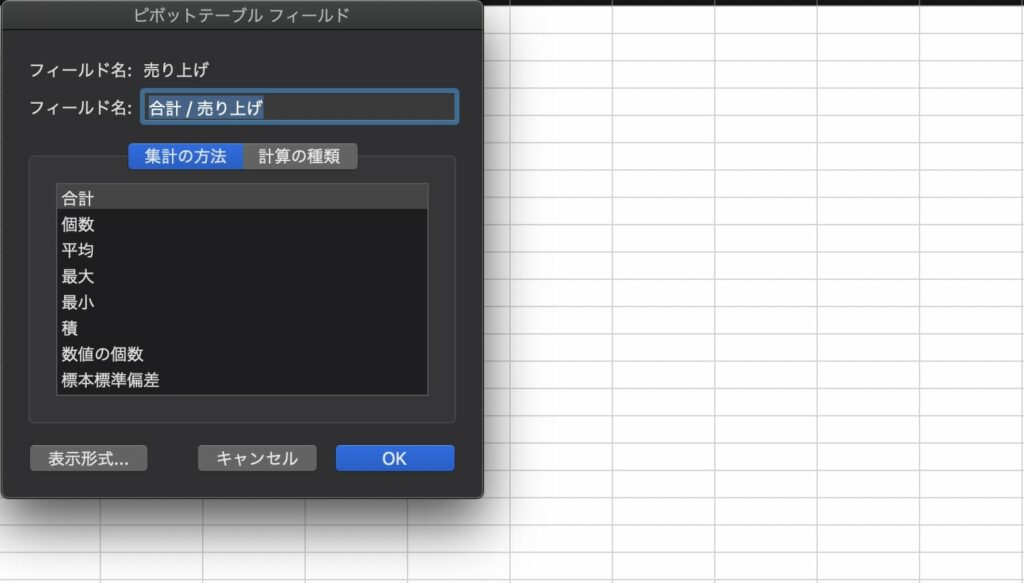
2)計算の種類 → 累計を選択。基準フィールドに月を選択。
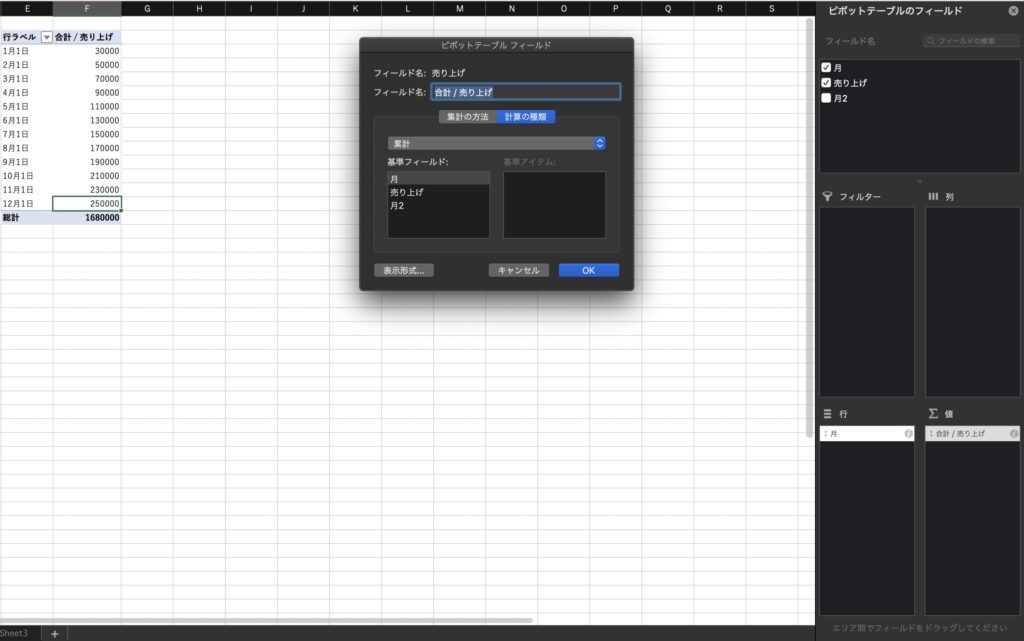
ピポットテーブルの値が累計になっていることを確認
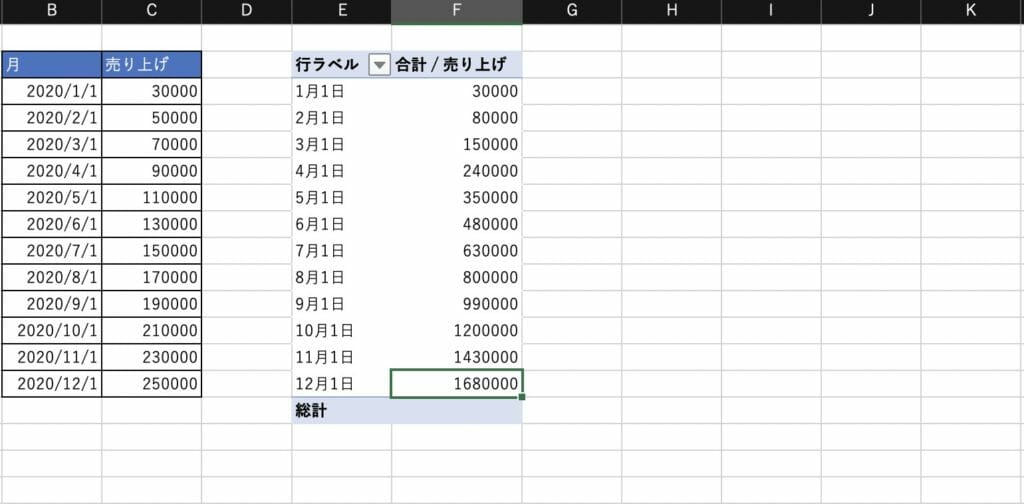
まとめ
ピポットテーブルで累計を計算するには、値の計算を累計にするだけ!
これだけです!!!
とても簡単に累計が計算できます。
仕事でも役立てることができると思うのでぜひ参考にしてみてください!
- ピポットテーブルを作成
- ピポットテーブルの値の計算を累計に変更
≪EXCEL関連のオススメ記事≫