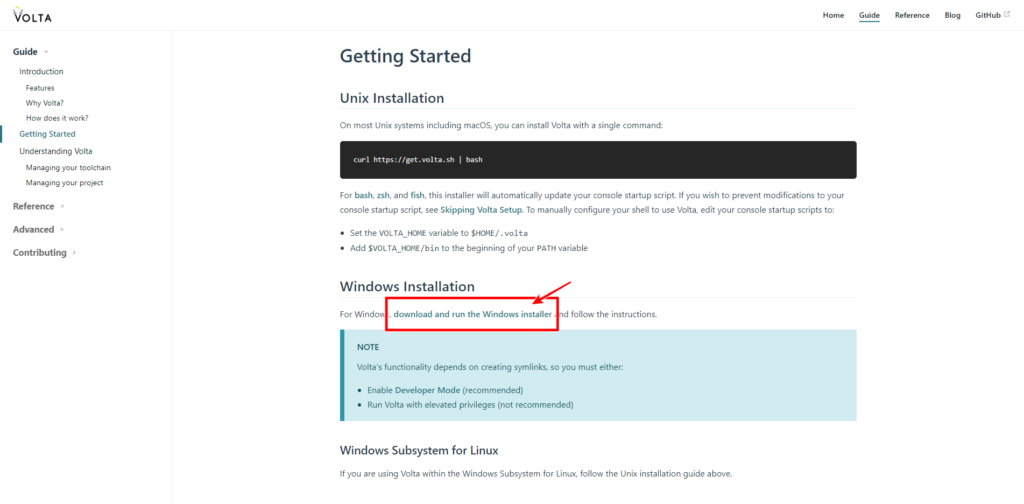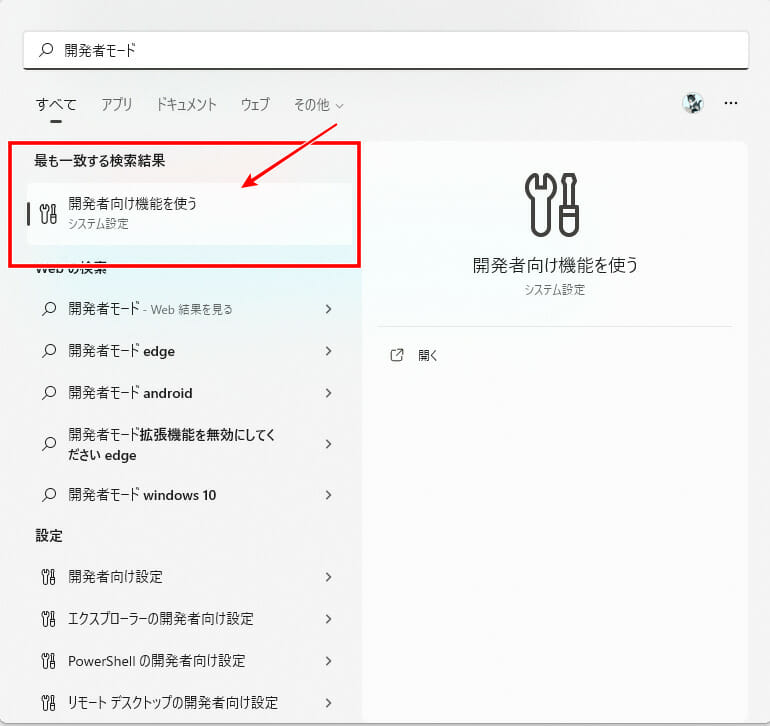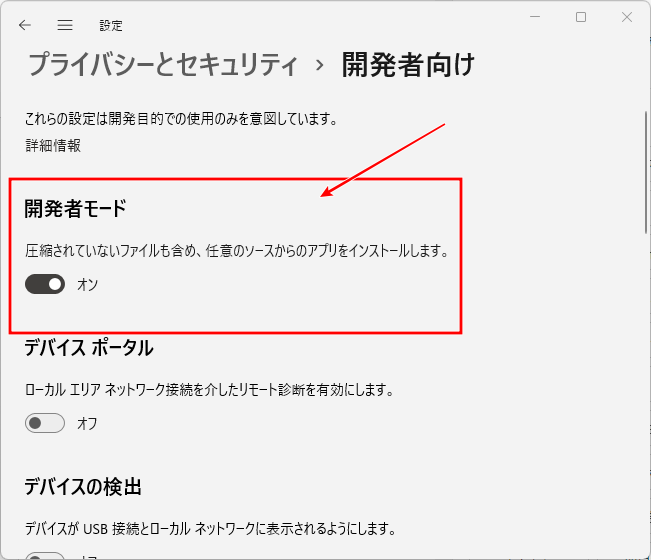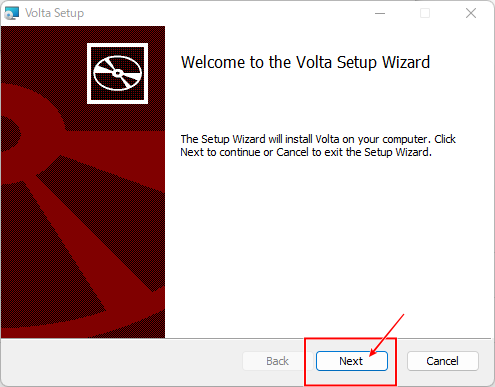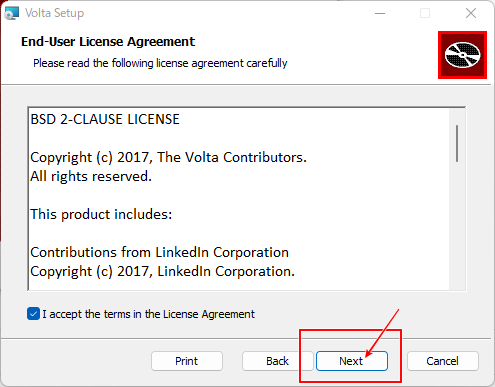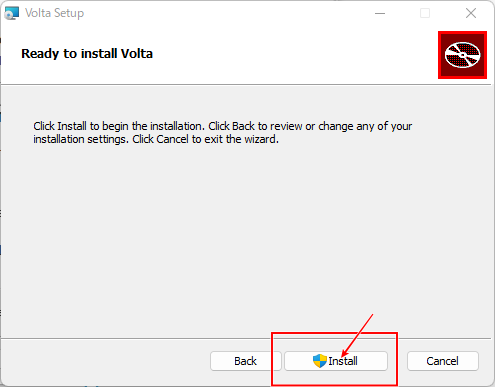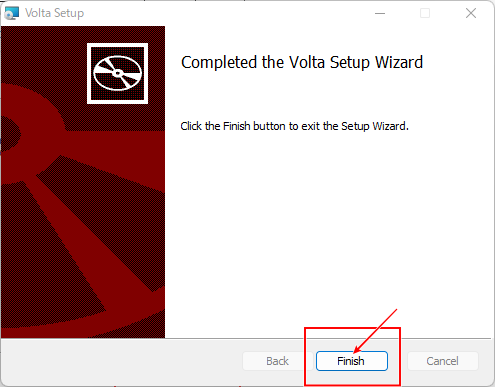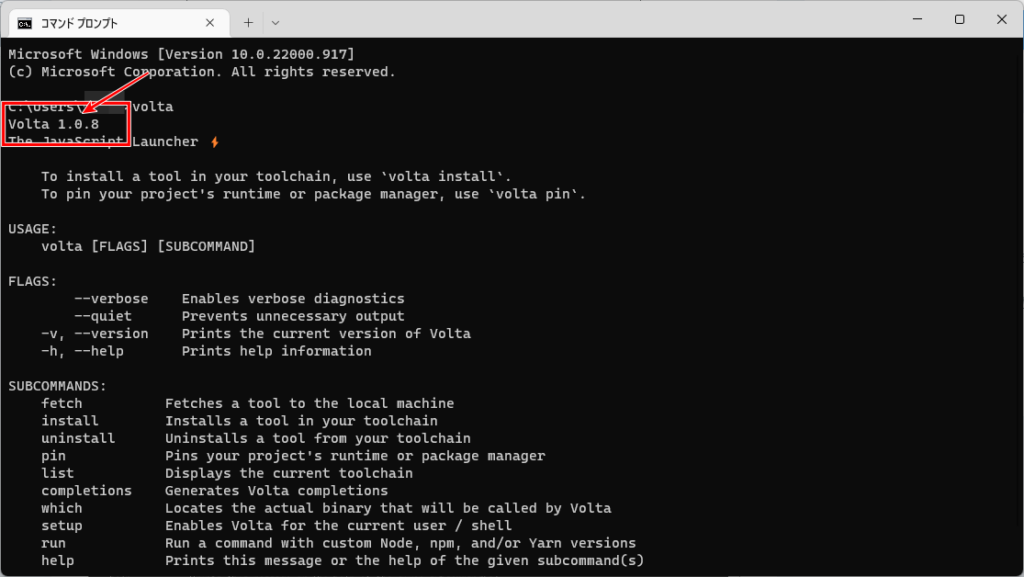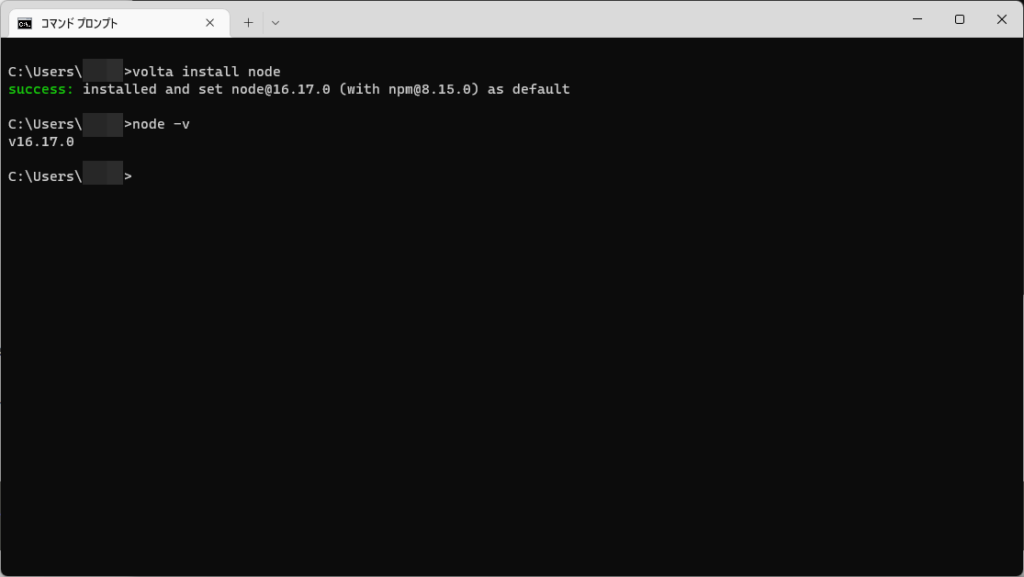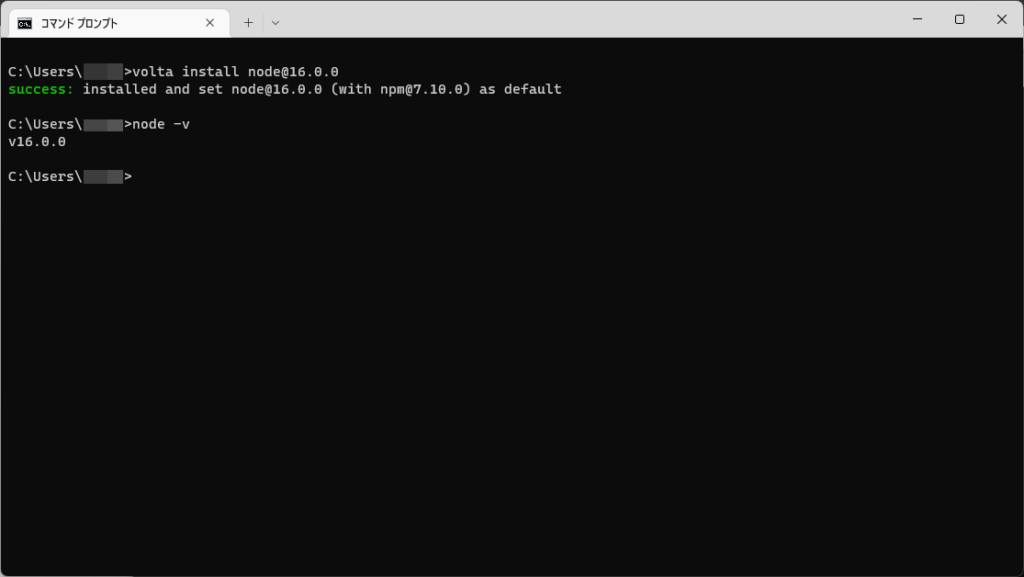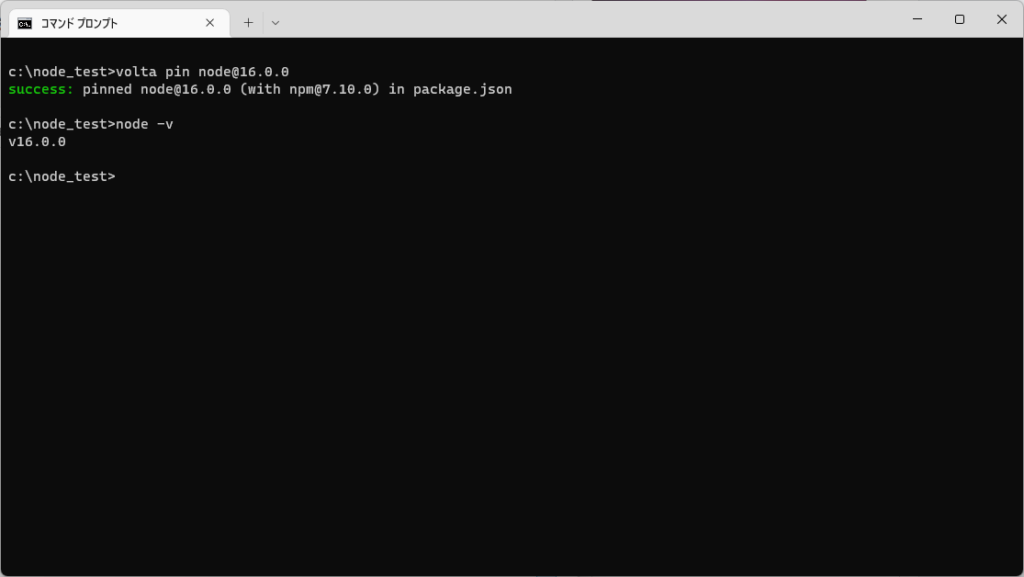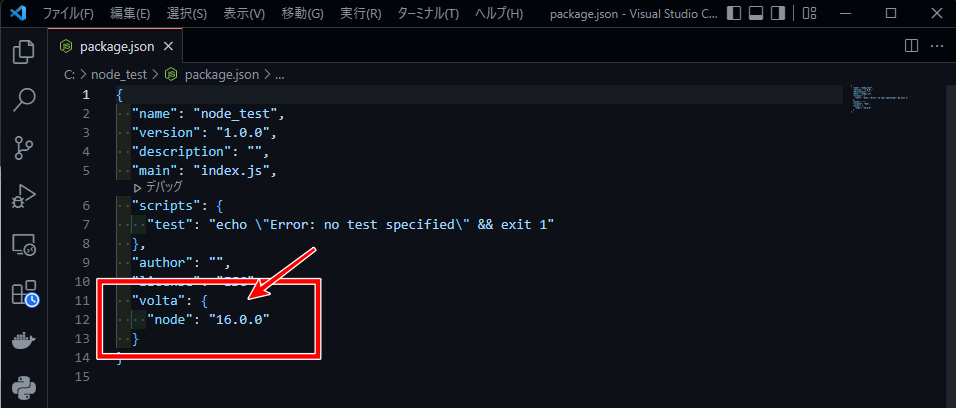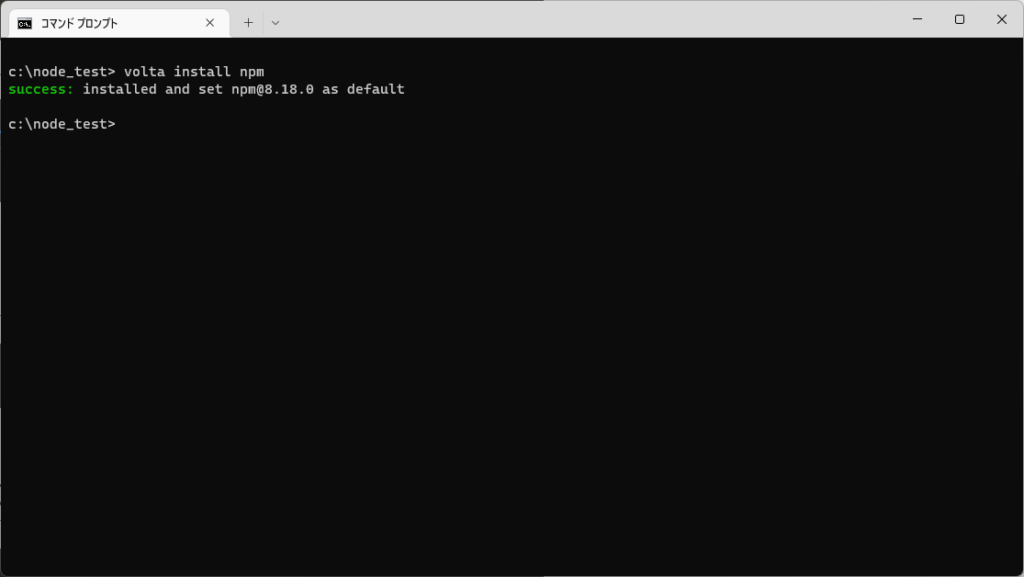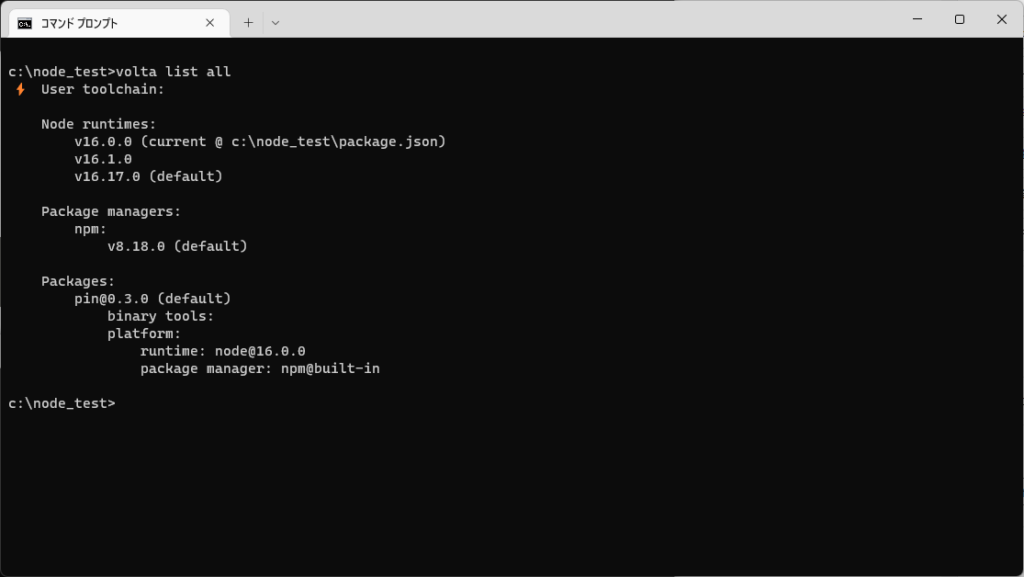WindosでNode.jsのバージョン管理ってどうしてますか?
筆者は最近Voltaに完全移行しました。
せっかく移行したので、Voltaインストール方法とVoltaを使ったNode.jsのバージョン管理の方法をまとめておきます。
ついでにnpmのバージョン管理もあわせて書いておきます。
作業環境
- Windows11
- Windows Terminal
- Volta1.0.8
Voltaとは
以下のような特徴を持つNode.jsバージョン管理ツールです。
- npm、yarnなどパッケージマネージャーをサポート
- クロスプラットフォーム対応
- 高速に動作(Rust製)
- プロジェクト単位でpackage.jsonの内容から自動でNodeのバージョンの切り替え
公式サイト
[st-card-ex myclass="" url="https://volta.sh/" target="_blank" rel="nofollow" thumb="" label="" name="" bgcolor="" color="" readmore=""]Voltaのインストール
1. 事前準備
Node.jsや他のバージョン管理を利用している人は必ずアンインストールすること。
2. Voltaのダウンロード
公式サイトから最新のインストーラをダウロードする。
[st-card-ex myclass="" url="https://docs.volta.sh/guide/getting-started" target="_blank" rel="nofollow" thumb="" label="" name="" bgcolor="" color="" readmore=""]3. Windows開発者モードを有効にする
開発者モードで検索して「開発者向けを使う」を選択する。
開発者モードをONにする。
4. Voltaのインストール
ダウンロードしたVoltaのインストーラを起動してインストールする。
すべてデフォルトのままでOK。
5. Voltaのインストールチェック
Windows Terminalでインストールされていることを確認する。
コマンド
voltaVoltaの使い方
1. Node.jsのインストール
バージョン指定をしない場合は最新のTLSがインストールされる。
コマンド
volta install node2. バージョンを指定してNode.jsをインストール
バージョン指定をしない場合は最新のTLSがインストールされる。
コマンド
volta install node@{バージョン}3. プロジェクトでバージョンを固定してNode.jsをインストール
プロジェクト配下に移動してからコマンドを実行する。
コマンド
volta pin node@{バージョン}package.jsonにvoltaの定義が追加される。
これにより、プロジェクト単位でnode.jsのバージョン管理ができる。
4. npmのインストール
バージョン指定をしない場合は最新がされる。
割愛するが、Node.jsと同様にバージョン指定やプロジェクトでバージョンを固定してインストールすることも可能。
コマンド
volta install npm5. インストールしたバージョンを確認
インストールしたNode.js、npm、packagesのバージョンを確認する。
コマンド
volta list all