今回は、Visual Studio Code(VSCode)を使ったプログラミング言語「Rust」の開発環境を構築する手順を紹介します。
全体の流れ
最初にWindowでRust開発環境を構築する大まかな流れになります。
- Microsoft C++ Build Toolsのインストール
- Rustのインストール
- Visual Studio Code(VSCode)のインストール
- 拡張機能「rust-analyzer」のインストール
詳細手順
1. Microsoft C++ Build Toolsのインストール
WindowsでRutsの開発環境を構築するには、「Microsoft C++ Build Tools」が必須となります。
そのため、最初に「Microsoft C++ Build Tools」をインストールします。
1. インストーラーをダウンロード
Visual Studio公式サイトからMicrosoft C++ Build Toolsのインストーラをダウンロードします。
2. C++によるデスクトップ開発をインストール
ダウンロードした「Microsoft C++ Build Tools」を起動します。
「C++によるデスクトップ開発」にチェックをいれます。
「言語」タブを選択して、日本語にチェックがついていることを確認します。
ポイント
日本語以外にも必要な言語パックがあれば、チェックを入れます。
筆者は日本語と英語の言語パックをインストールしています。
インストールをクリックしてインストールを行います。
「C++によるデスクトップ」がインストールされればOKです。
2. Rustのインストール
次にWindows向けのRustをインストールします。
1. インストーラーをダウンロード
Rust公式ページからインストーラをダウンロードします。
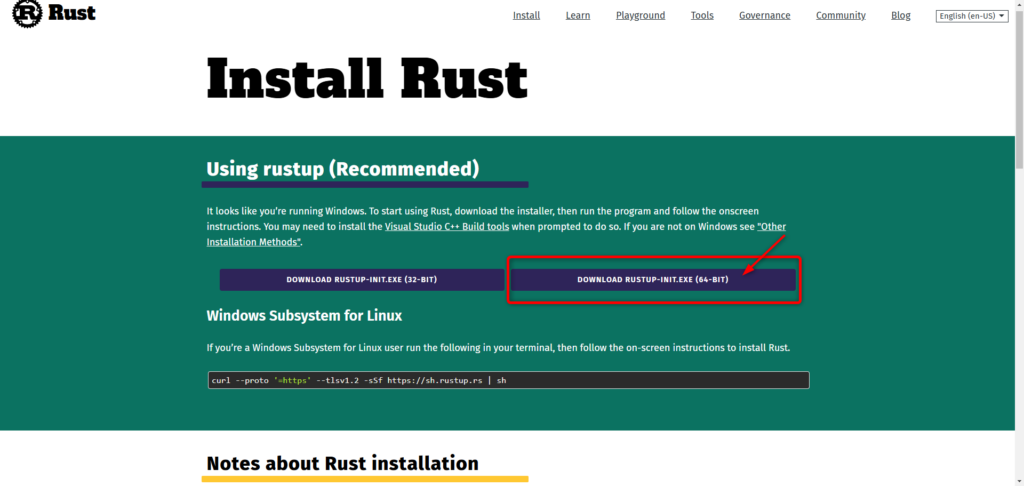
2. Rustのインストール
ダウンロードした「rustup-init.exe」を起動します。
インストールオプションの入力をします。「1」を入力して、Enterを押します。
「Rust is installed now. Great!」と表示されれば、インストール完了です。
Enterを押してインストーラを閉じます。
3. Visual Studio Code(VSCode)のインストール
次にエディタのVisual Studio Code(VSCode)をインストールします。
1. インストーラーをダウンロード
Visual Studio Code(VSCode)公式サイトからVisual Studio Code(VSCode)のインストーラをダウンロードします。
2. Visual Studio Code(VSCode)のインストール
ダウンロードした「VSCodeUserSetup-x64-*.*.*.exe」を起動します。
使用許諾契約書に同意をしてインストールを進めます。
ポイント
こだわりがない場合、すべてデフォルトのままでインストールを進めてください。
4. 拡張機能「rust-analyzer」のインストール
最後に、Visual Studio Code(VSCode)に拡張機能「rust-analyzer」をインストールします。
1. 拡張機能「rust-analyzer」をインストール
Visual Studio Code(VSCode)の拡張機能を開きます。
「rust-analyzer」を検索して、インストールをします。
拡張機能「rust-analyzer」がインストール済みとなっていればOKです。
以上で、Windows向けVSCodeでRUSTの開発環境構築は完了です。
















