WordPressで構築したサイトを移行するプラグイン「WPvivid Backup Plugin」が最強だった。
無償(2025/01/20時点)でありながら容量制限も無く、使い勝手もよくWordPressの移行プラグインとして今まで何で使ってこなかったのか。
今回は、「WPvivid Backup Plugin」を使ったWordPressの移行手順をまとめていきます。
大きな流れとしては移行元と移行先の両方に「WPvivid Backup Plugin」をインストールして、移行元でバックアップを取得、移行先で復元となります。
WPvivid Backup Pluginのインストール
WordPressのプラグイン画面で、WPvivid Backup Pluginをインストールします。
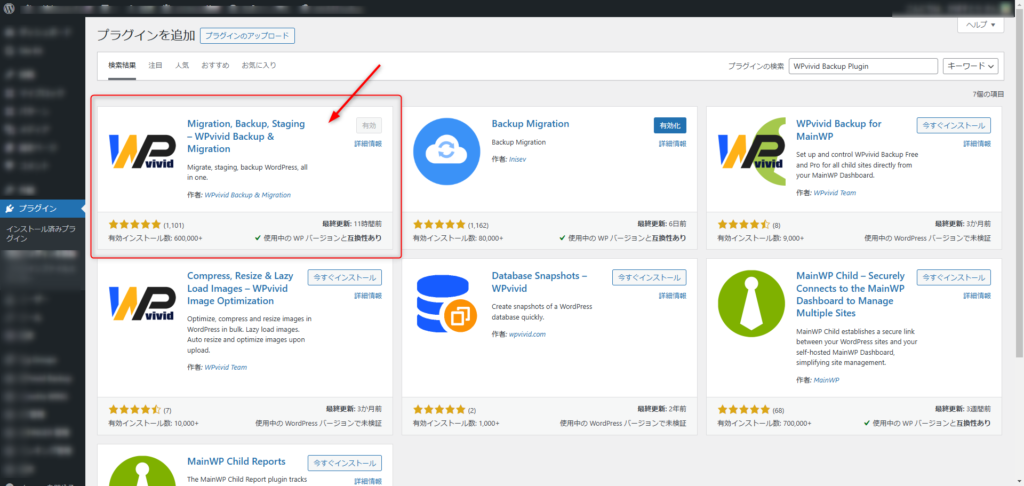
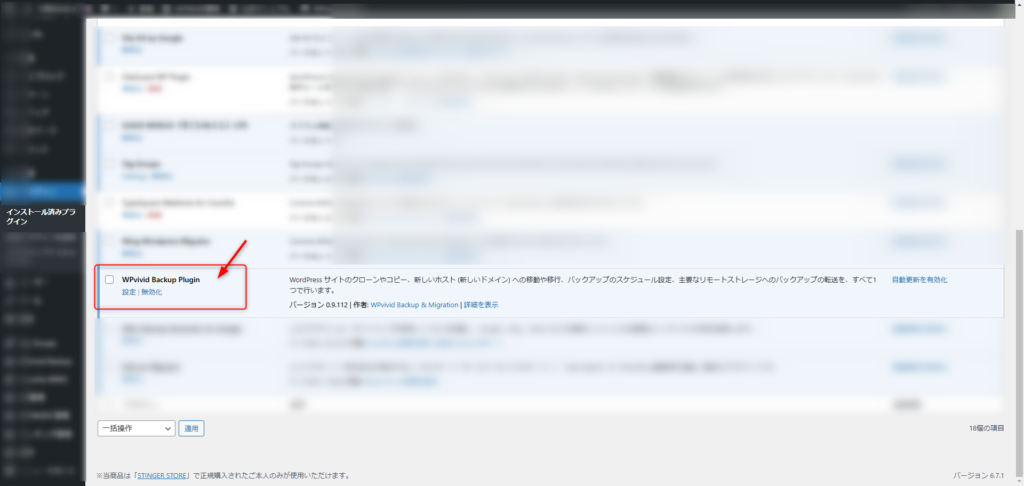
「WPvivid Backup Plugin」で移行元でバックアップの取得
「WPvivid Backup Plugin」のバックアップ&復元で「データベース・復元」を選択して、バックアップをクリック。
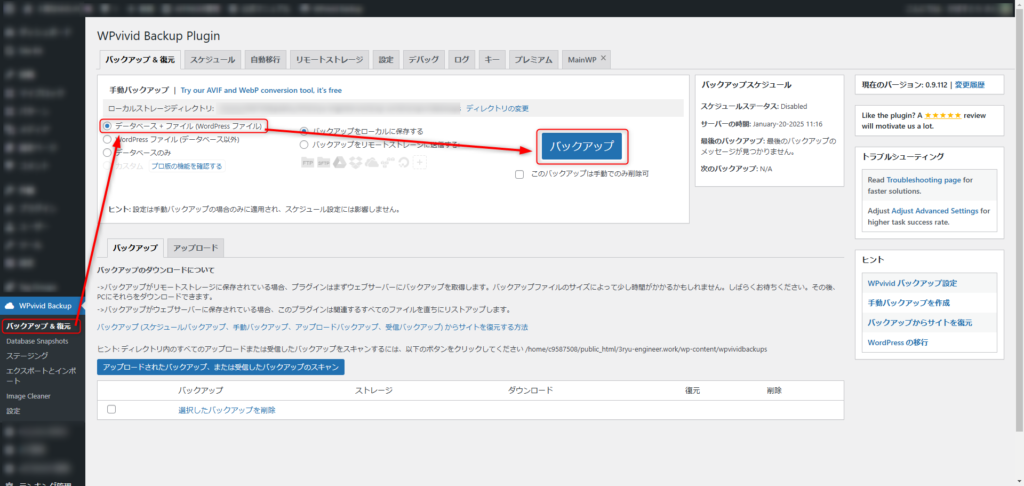

バックアップが終わるまで画面を切り替えずに待機。
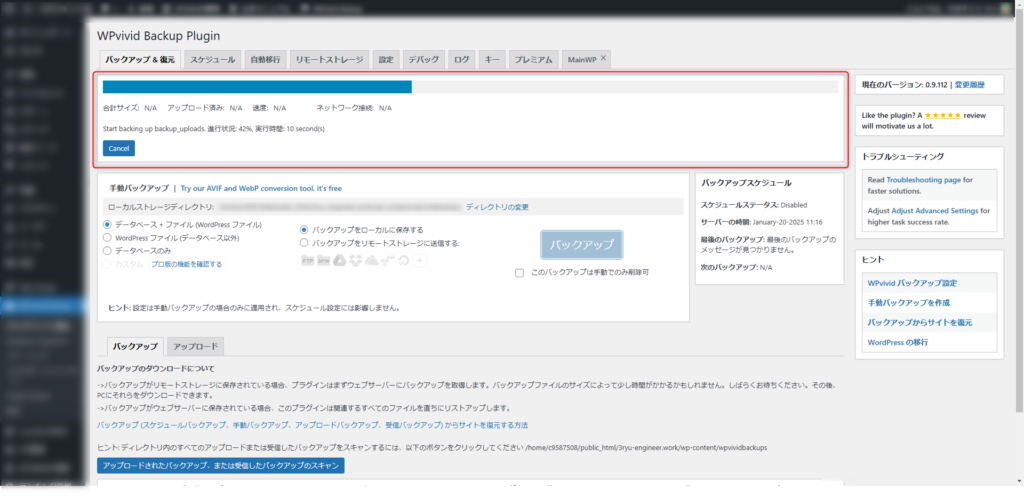
バックアップが終わるとページ下部にバックアップしたファイルが表示されるので、ダウンロードしておきます。
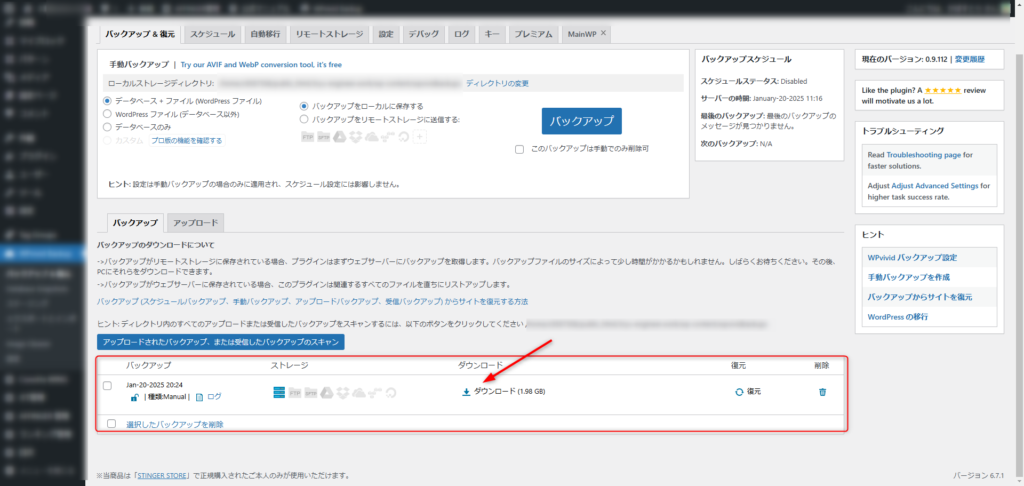
複数ファイルに分割される場合は、必ずすべてのファイルをダウンロードします。
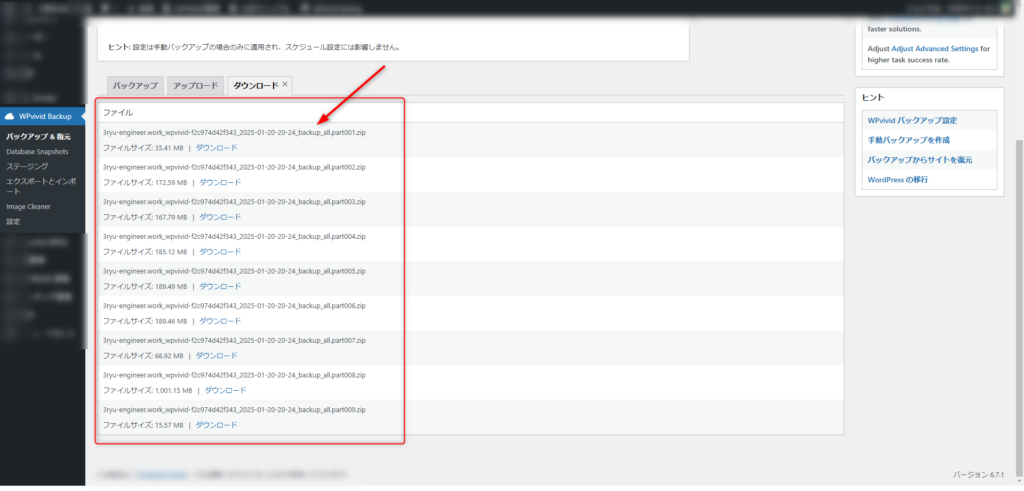
「WPvivid Backup Plugin」で移行先で復元
ダウンロードしたバックアップを移行先の「WPvivid Backup Plugin」のアップロードにドラッグ&ドロップしてアップロードすると復元は始まります。
バックアップファイルが分割されるている場合は、必ずすべてのファイルをアップロードします。
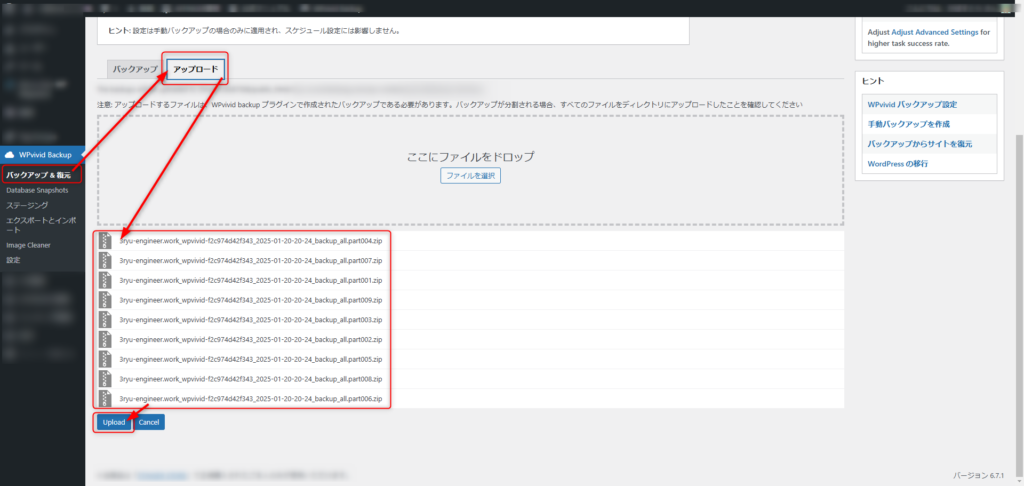
ファイルが順次アップロードされるのですべてのファイルがアップロードされるのを待ちます。
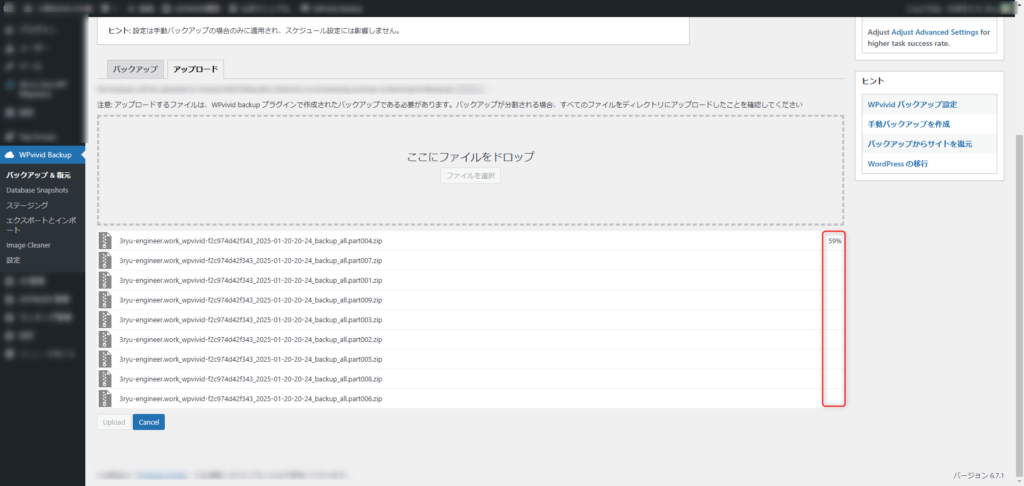
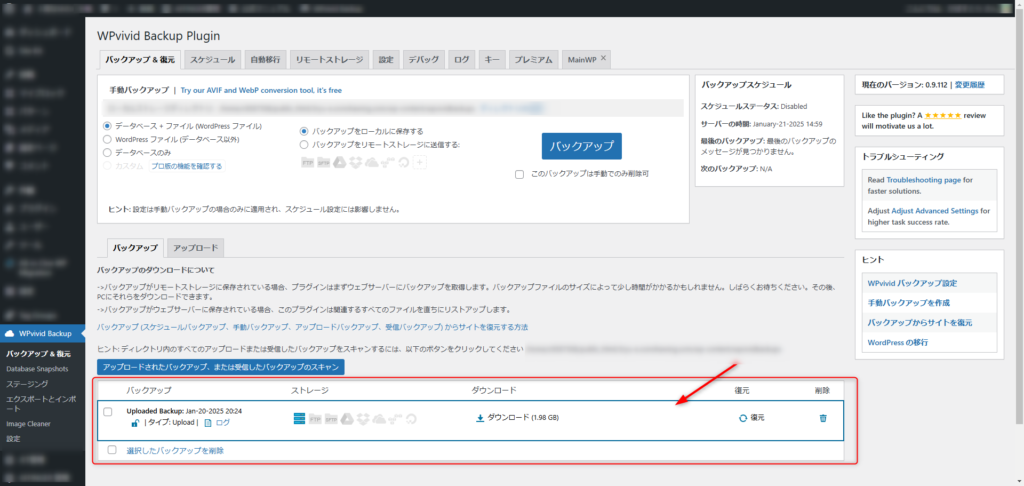
復元をクリックしてバックアップから復元を開始します。
復元が終わるまでは、ページを閉じたりリロードせずに画面を開いたままにします。
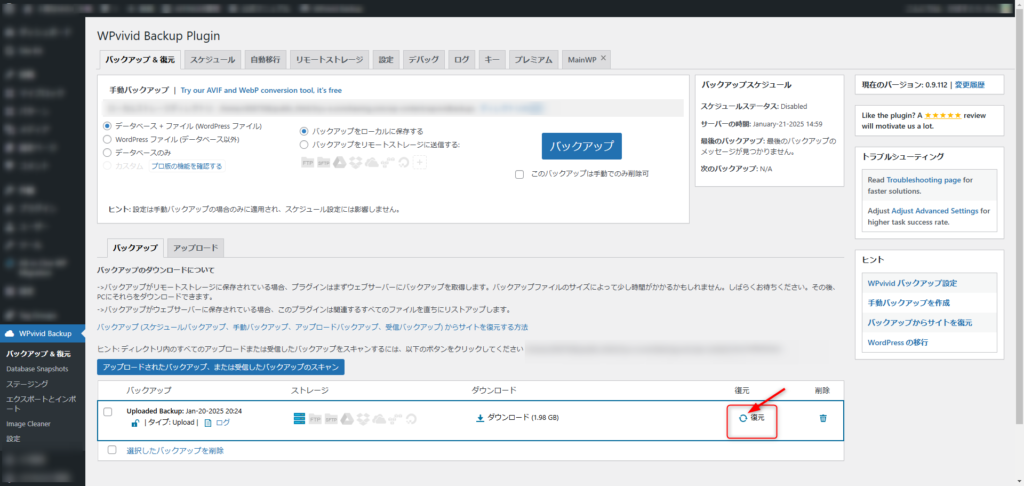
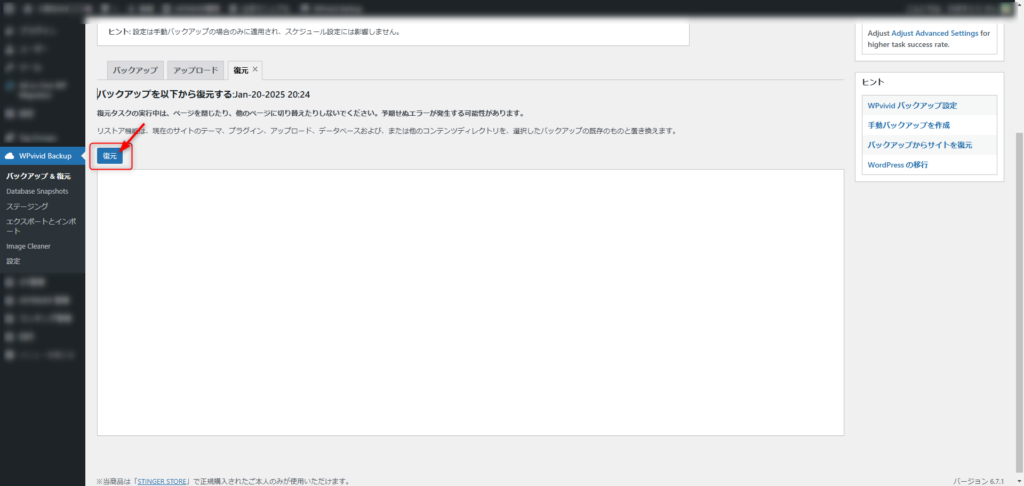
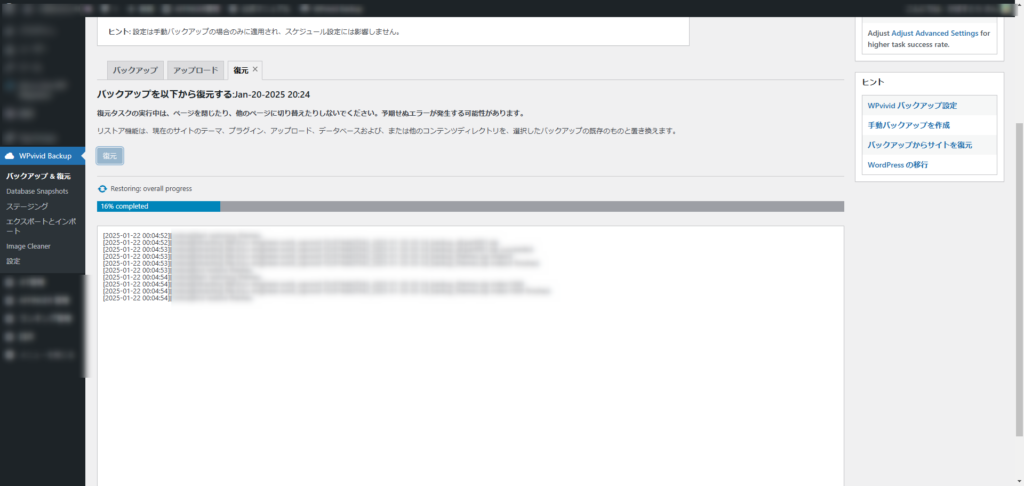
復元が終わると、ログイン画面が開きますので、移行元と同じユーザとパスワードでログインできればOKです。
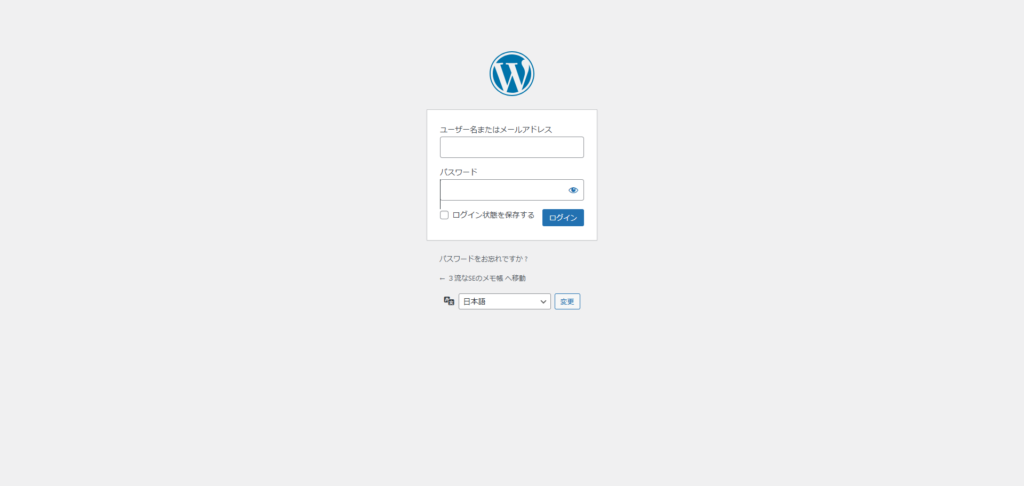
「WPvivid Backup Plugin」を使ったwodPress移行のまとめ
一番のメリットは容量制限が無いことです。
他のプラグインだと容量制限を設けて有料プランへ導線を貼っていることが多いですが、WPvivid Backup Pluginだと無料で容量制限なしで使えるのが大きいです。
使い方も比較的わかりやすくて、バックアップを作ってバックアップから復元するだけ。
レンタルサーバで用意されている簡単移行ツールが使えない場合でも、手作業で移行できるのはありがたいとこです。
願わくば無償のままでこれからも使えると嬉しいです。