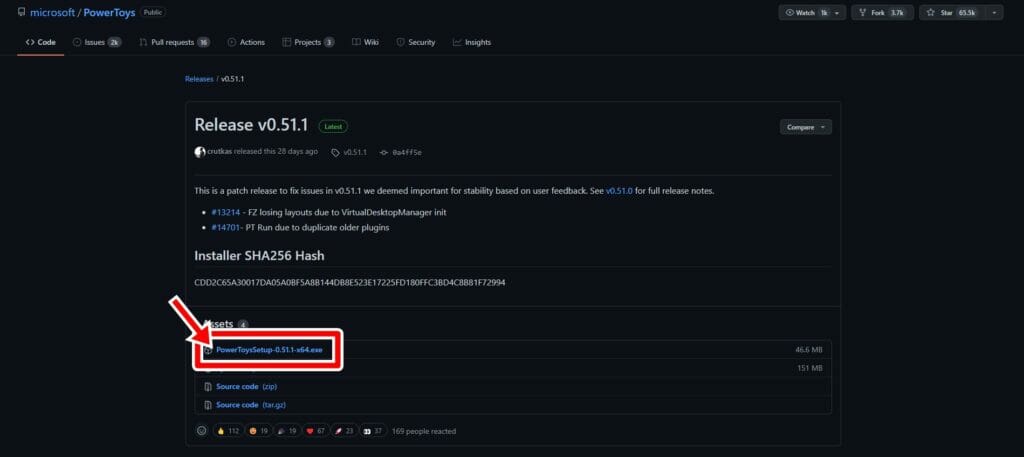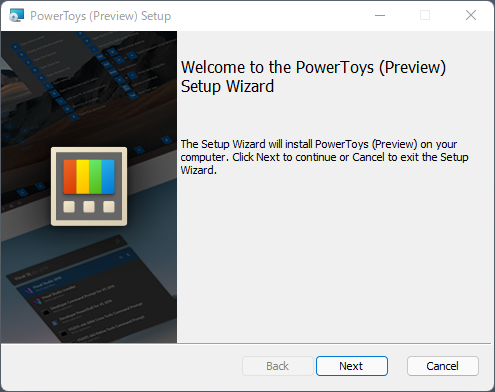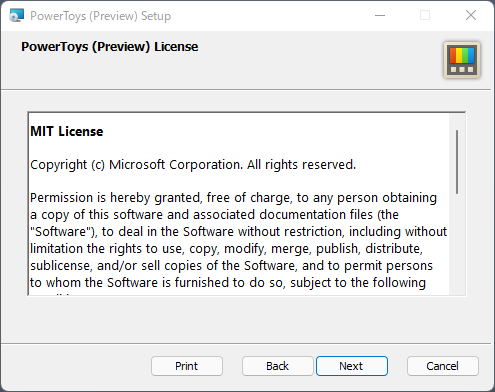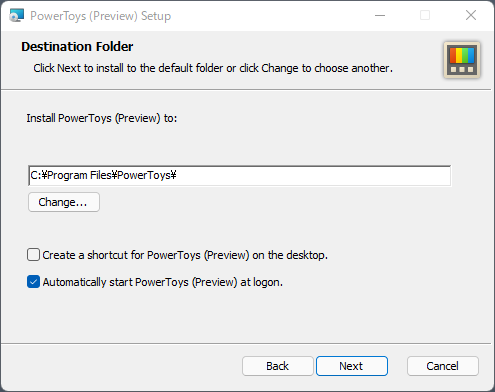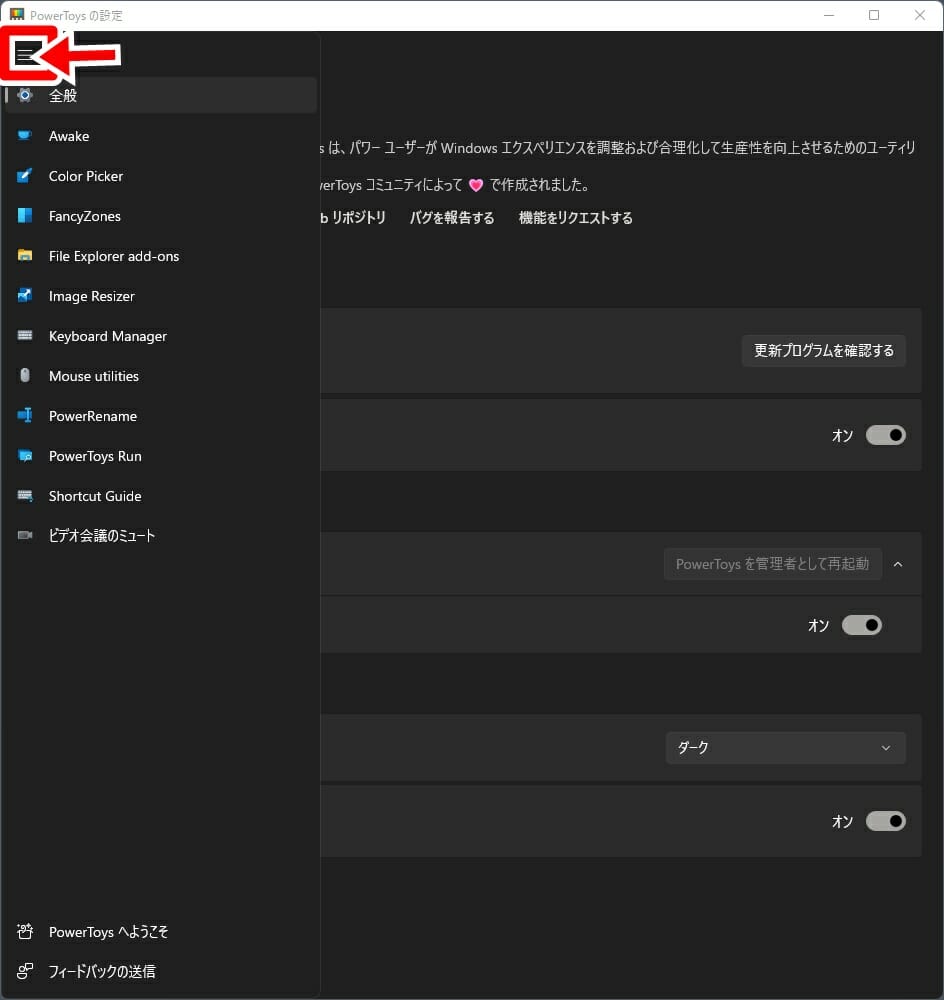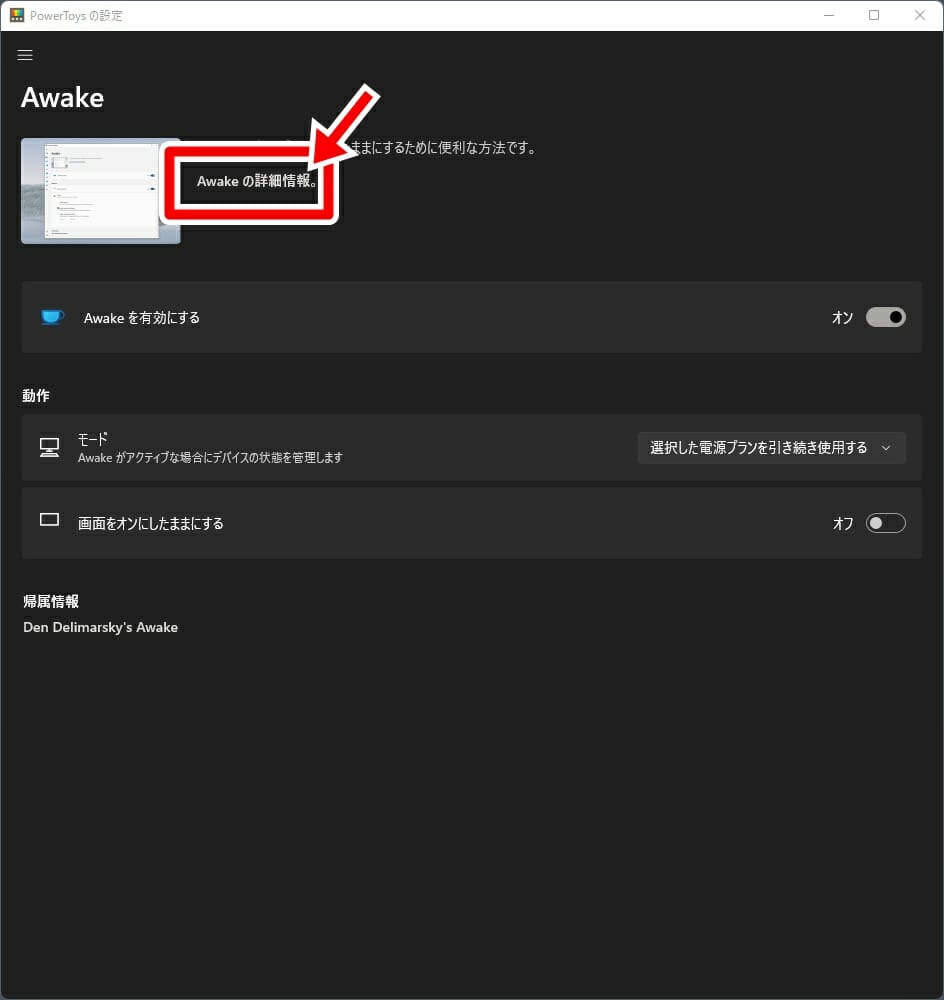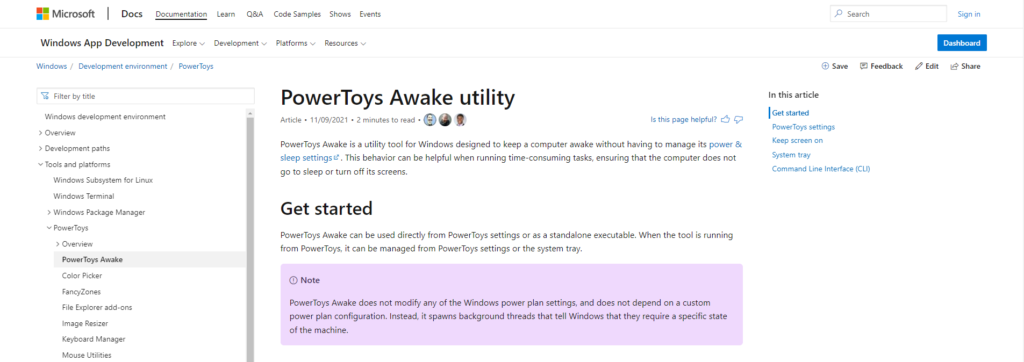Microsoft PowerToysとは
Microsoft PowerToysはWindowsを使いやすくする便利ツールのセットです。
[blogcard url="https://docs.microsoft.com/ja-jp/windows/powertoys/"]
Windows95やWindowsXPの頃に、Microsoftが提供していた便利ツール群で今ではオープンソースとして開発が進められいます。
GitHubやStoreからインストールすることができます。
この記事をお勧めしたい人
- Windowsで便利な機能を使ってみたい人
- Microsoft PowerToysを試してみたい人
インストール方法
今回はGithub経由でのインストール方法をご紹介します。
インストーラのダウンロード
Githubを開き、EXEをダウンロードします。
記事の執筆時点でのバージョンはv0.5.1.1です。インストールするタイミングによってバージョンが異なる可能性があります。
PowerToysのインストール
インストーラを起動してインストールします。デフォルトのまま進めていけばOKです。
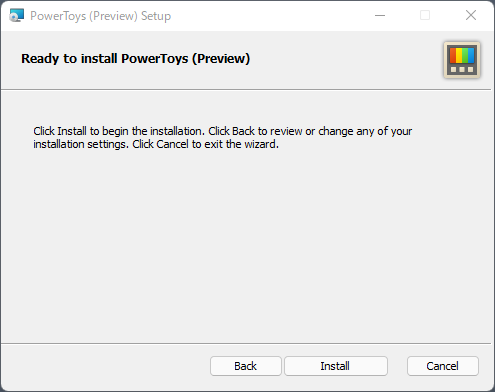
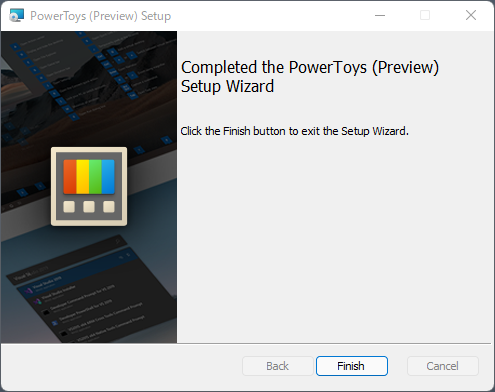
Microsoft PowerToysの機能と使い方
Microsoft PowerToysの機能
現時点でMicrosoft PowerToysでは以下の11個の機能が使うことができます。
正直、どれも標準機能として搭載してもいいんじゃないかと思えるぐらい便利な機能です。
| No | 機能名 | 概要 |
|---|---|---|
| 1 | PowerToys Awake | 電源をコントロールするツール。 スリープ状態や画面オフを無効化することができる。 プログラム書いてて、時間のかかるものを実行したままスリープにしたくないときに大活躍! |
| 2 | ColorPicker | マウスオーバーした箇所のカラーコードを確認できるツール。 画面開発とかでカラーコード知りたい時に超便利! |
| 3 | FancyZones | ウィンドウ レイアウトを作成できるツール。 複数ウィンドウを開く特に自分の好きなレイアウトで開くことができる。 自分好みの配置を設定できるのは地味に便利。 |
| 4 | File Explorer | エキスプローラのプレビュー拡張ツール。 プレビュー ウィンドウでSVG アイコン (.svg)、Markdown (.md)、PDF ファイルのプレビューが可能になる。 MDのプレビューに余計なソフト使わなくてよくなるのはかなり便利。 |
| 5 | Image Resizer | 画像のリサイズツール。 右クリックで画像のサイズをリサイズできる。複数ファイル一括リサイズも可能。 画像サイズを統一したい時など利用シーンは豊富。なぜ標準で入れないのか不思議。 |
| 6 | Keyboard Manager | キーの再割り当て、独自のキーボード ショートカットを作成できるツール。 |
| 7 | Mouse utilities | マウスとカーソルを強化するツール。 スポットライトでマウスの位置を強調できるよう。リモート会議とかで画面映して説明するときに超便利! |
| 8 | PowerRename | ファイル名の一括変更、検索、置換ツール。 正規表現、ファイル指定、予プレビューなどができる。 Microsoft PowerToysの中で1番おすすめなツール。これ使うためだけに Microsoft PowerToysを入れる価値がある! |
| 9 | PowerToys Run | 検索Windowをショートカットで開けるようにするツール。 indexの設定次第では、おなじみのEverythingにも負けないかも。 |
| 10 | shortcut guide | 使用可能なショートカットを表示してくれるツール。 |
| 11 | Video Conference Mute | ビデオ会議でマイクとカメラをショートカットキーでミュート可能にするツール。 |
Microsoft PowerToysの使い方
使い方は簡単で、各機能の設定画面から各機能の詳細なチュートリアル画面を開くことができるのでそちらを参考にしていただくとよいかと思います。
各ツールの設置はPowerToysの設定のメニューから開くことができます。