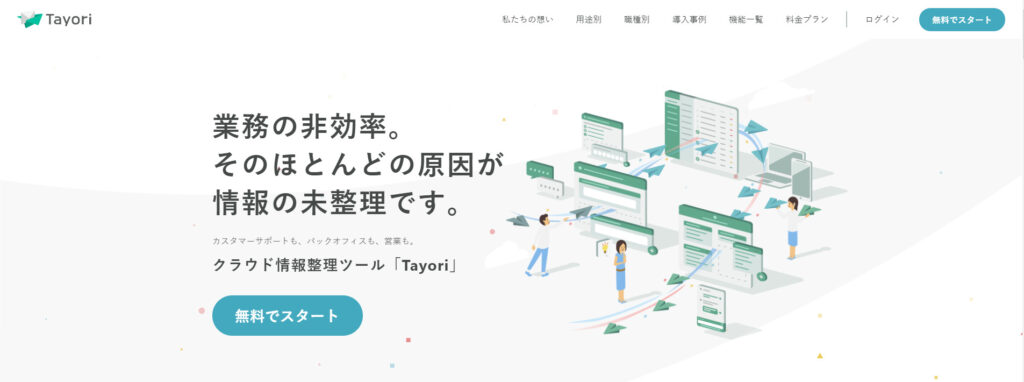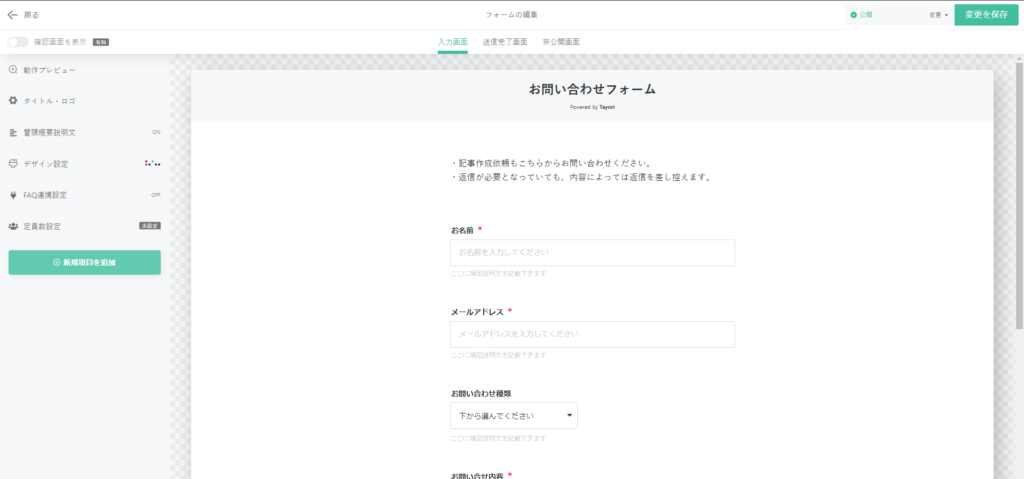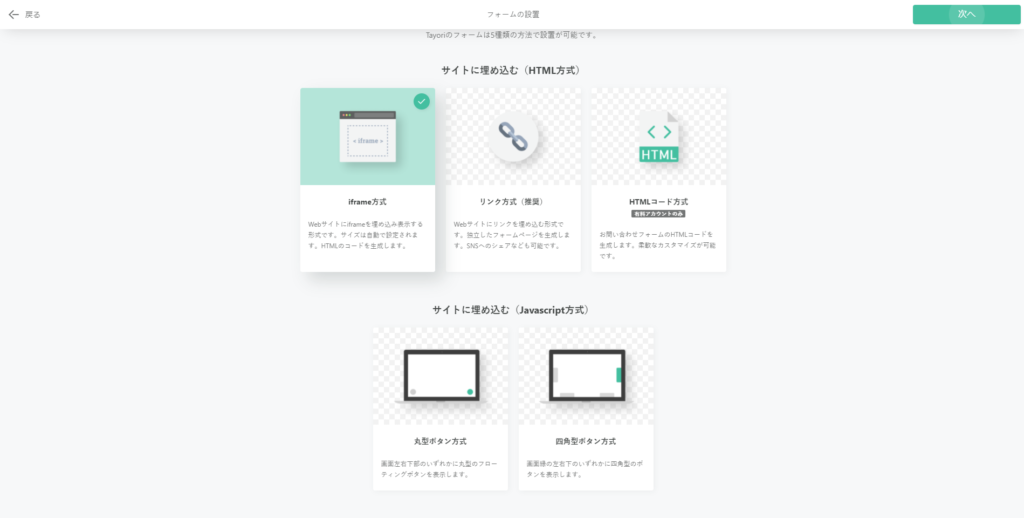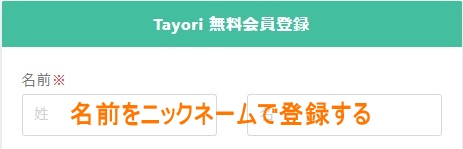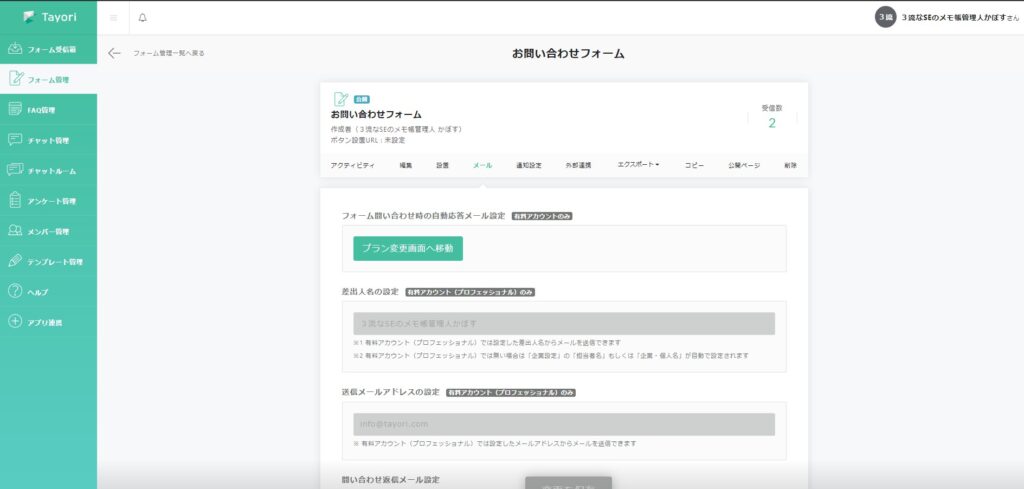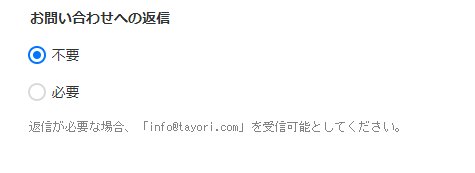今まで本サイトのお問い合わせフォームにはGoogleフォームを使っていました。
Googleフォームを使っていた理由としては無料だし、手軽にフォームを作れる事が主な理由でした。
確かに便利なのですが、問い合わせの内容が分かりにくい、一歩通通行なので返信が手間などの課題を感じていました。
今回はクラウド情報整理ツールの「Tayori」を導入することでよりお問い合わせ管理をしやすくしてみました。
Tayoriの導入方法
Tayoriの公式サイトで「無料でスタート」ボタンをクリックしてアカウント登録すればすぐに使い始めることができます。
Tayoriを無料範囲で使ってみて感じたメリットとデメリット
最初に一番気になる導入してみて感じたメリットとデメリットをまとめていきます。
ここでいうメリットとデメリットは無料範囲で利用する上でのモノとなります。有料プランにすることで多くは解消されます。
メリット
- 登録が簡単:氏名、メアド、電話番号のみで登録可
- 管理画面が使いやすい:問い合わせの確認から返信まで管理画面で行うことができる
- フォームはかなり柔軟にカスタムできる
- 1サイトなら無料で使える
デメリット
- 無料枠は1フォームのみ:複数サイト運営している場合、有償版か複数アカントで対応が必要
- 返信元のメアドがTayoriで指定したモノのなる
- 返信元の氏名が変更できない(この後対応方法を説明)
- 管理画面がスマホに最適化されていない
Tayoriの使い方
フォームの作成から設置まではとても簡単で、たった2ステップで作成から設置まで行えます。
Step1. フォームの作成
フォーム管理 → 「編集」タブ
でフォームの編集画面を開いてフォームを作成し保存します。
作成はGoogleフォームと同じように、直感的に作成できます。
弊サイト用のフォームは以下のようになります。お好みにカスタマイズしてください。
Step2. フォームの設置
フォーム管理 → 「設置」タブ
でフォームの設置画面を開きます。この中からお好みの設置方法を選んでいきます。
WordPressの場合は、固定ページを用意していることも多いかと思うのでiframe形式を選び生成されたタグを埋め込むのがオススメです。
Tayoriを無料範囲で使うときの注意とオススメ設定
No1. 新規登録時の注意
管理画面から問い合わせへ返信した際の差出人の氏名は登録時の氏名となります。
プロフェッショナルプランでは、管理画面で変更可能ですが、無料プランで差出人を本名としたくない場合は登録時に氏名をニックネーム等で登録する必要があります。
後からの変更はできないので、どうしてもと言う場合は、アカウントを作り直す必要が出てきます。
No2. 返信の件名と署名の設定
設定しておかないとデフォルトの設定になってしまうので、必ず件名と署名は設定しましょう。
署名は不要なら設定不要です。
フォーム管理 → 「メール」タブ → 問い合わせ返信メール設定
で設定可能です。
No3. フォームに「info@tayori.com」を受信許可するよう注釈を入れておく
無料枠では返信元のアドレスが「info@tayori.com」となるので、フォームに「info@tayori.com」を受信許可するよう注釈を入れておくとよいでしょう。
このブログでは、このように注釈を入れています。
まとめ
何よりも導入が簡単なのでサクッと問い合わせフォームを作成したい場合にとても便利です。
Googleフォームと比べルとUIも使いやすく、何より問い合わせの確認から返信までを管理画面で行えるのはとても便利です。
無料枠では、1フォームのみとなるデメリットもありますが、問い合わせフォームの導入を検討している方にはぜひオススメしたいです。
興味がある方は、是非導入を検討してみてください!
[itemlink post_id="7056"]