WSLとは
公式ドキュメントでは以下のように紹介されています。
Linux 用 Windows サブシステムを使用すると、開発者は、従来の仮想マシンまたはデュアルブート セットアップのオーバーヘッドなしで、ほとんどのコマンド ライン ツール、ユーティリティ、アプリケーションを含む GNU/Linux 環境を変更せずそのまま Windows 上で直接実行できます。
https://docs.microsoft.com/ja-jp/windows/wsl/about
超簡単に言うと、Windows 上でLinuxを直接実行できる機能です。
Windows上でLinuxを使いたいときにVMwareやVirtualboxなど仮想環境ツールをインストールしなくても手軽にLinuxを使うことが出来ます。
詳しくはMicrosoftの公式ドキュメントを参照してください。
WSL2を導入するための前提
WSL2を使用するには x64 システムの場合、以下のバージョンである必要があります。
それ以前のバージョンの場合は、Windowsの更新が必要です。
- バージョン: 1903以降
- OSビルド : 18362以上
確認は
設定→システム→詳細情報
で確認が出来ます。

WSL2を導入する手順
ここからWSL2を有効にする手順を書いていきます
STEP1 PowerShell を管理者として実行
PowerShellを管理者として実行します。

ヘッダーに管理者と表示されていることを確認します。表示されていれば、管理者で実行されています。
STEP2 PowerShellでWSL(Windows Subsystem for Linux)を有効化
以下のコマンドをPowerShell(管理者)にコピペして実行します。
dism.exe /online /enable-feature /featurename:Microsoft-Windows-Subsystem-Linux /all /norestart

このように「操作は正常に完了しました」と表示されればOKです。
Windowsを再起動します。再起動後にWSLが有効になります。
STEP3 Linux カーネル更新プログラム パッケージをインストール
下記リンクをクリックしてLinux カーネル更新プログラム パッケージをダウンロードします。
x64 マシン用 WSL2 Linux カーネル更新プログラム パッケージ
ダウンロードした「wsl_update_x64.msi」を実行しインストールします。
STEP4 WSL2を既定バージョンに設定する
以下のコマンドをPowerShell(管理者)にコピペして実行します。
wsl --set-default-version 2
画像のように表示されていれば既定バージョン変更は完了です。
これで、WSL2が既定バージョンとなりました。
STEP5 Ubuntuのインストール
UbuntuのインストールはMicrosoft Storeから行います。
Microsoft StoreでUbuntuを検索すると以下のように候補が出てきます。

今回は、「Ubuntu18.04TLS」をインストールします。
Ubuntu18.04TLS」をクリックし、入手ボタンをクリックします。

インストールが完了すると「起動」ボタンが表示されるので、クリックします。

初回起動時にusernameとpasswordの登録を求められるので任意のusernameとpasswordを登録します。
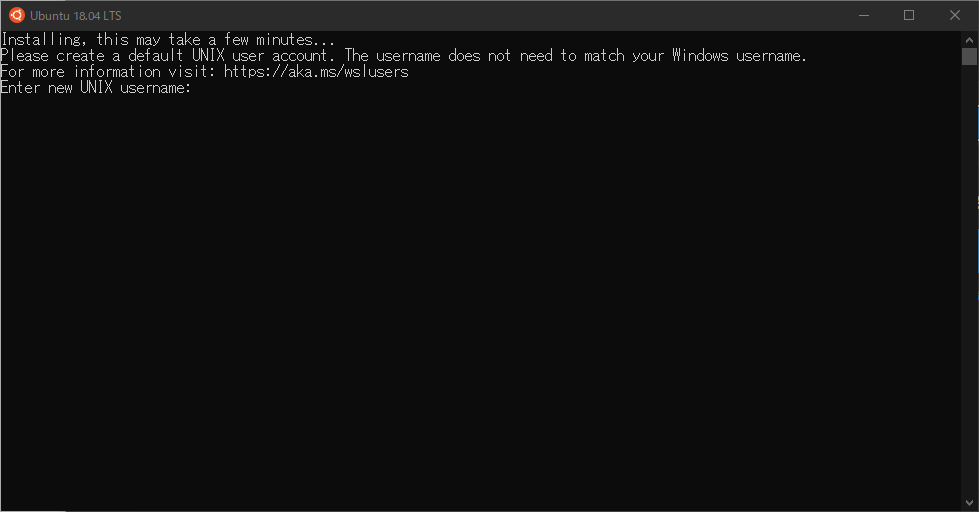
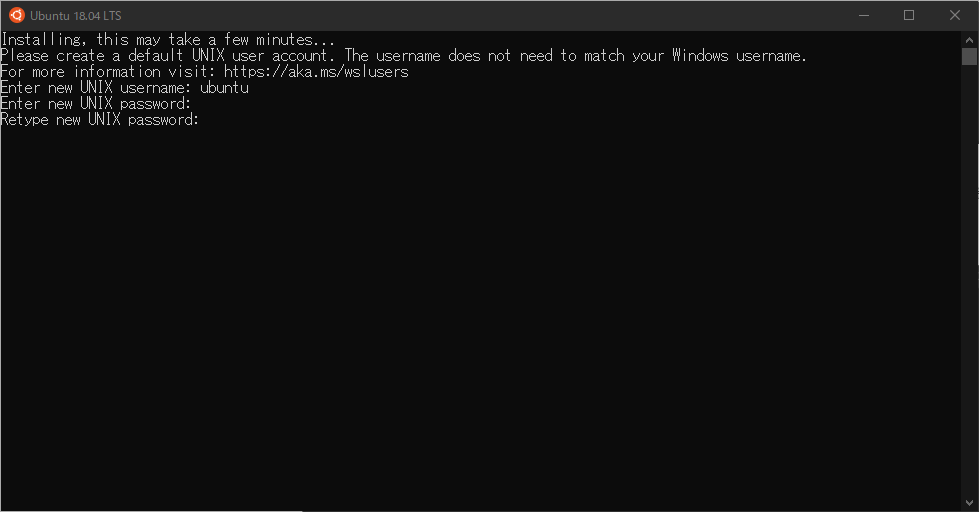
登録したusernameとpasswordは今後利用するので、忘れないように注意してください。
usernameとpasswordの設定が終わるとログインされます。

これでWindows10×WSL2でUbuntuを使うためのセットアップ完了です!!
まとめ
WSL2を使うことで、本当にサクッとWindowsでUbuntu(Linux)を使うことができます!
導入は簡単なので、WindowsでLinuxが使いたいときは是非試してみてください。
関連記事