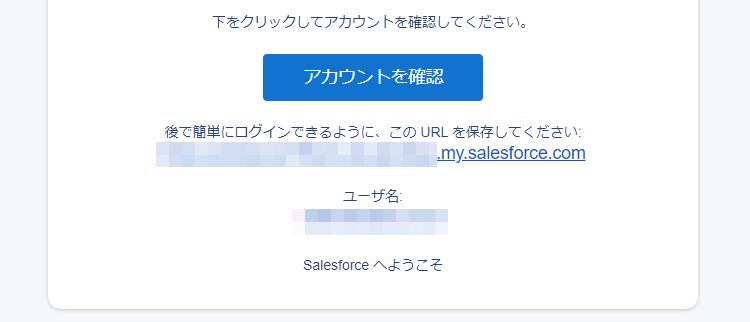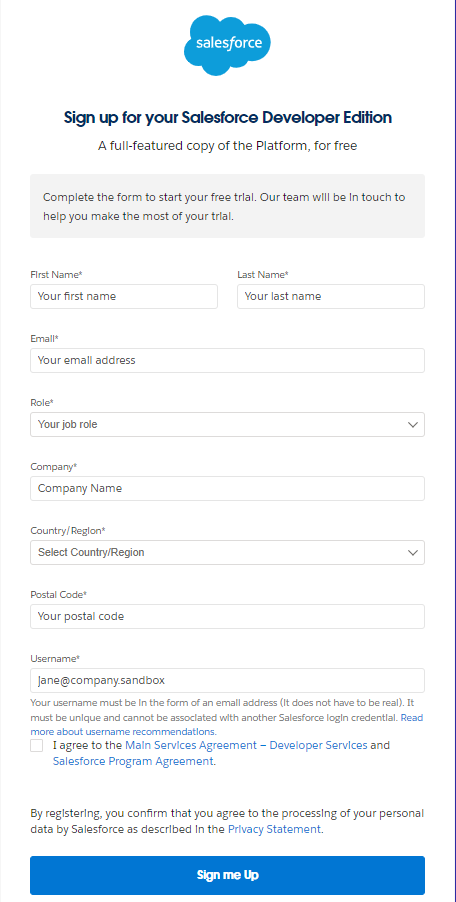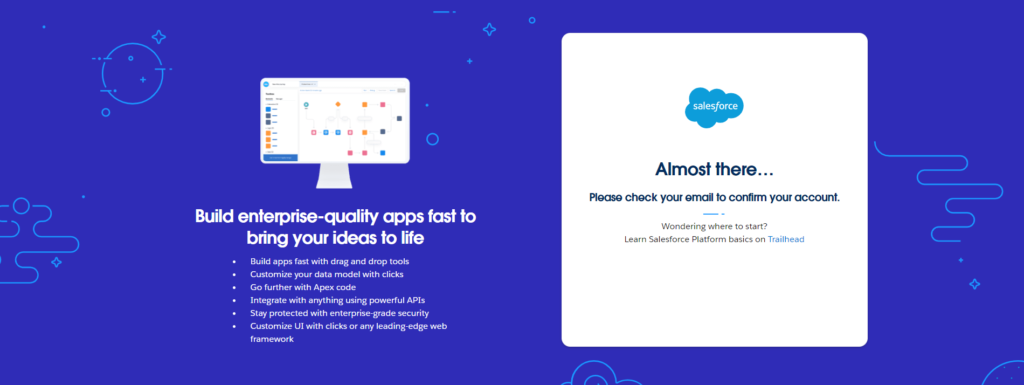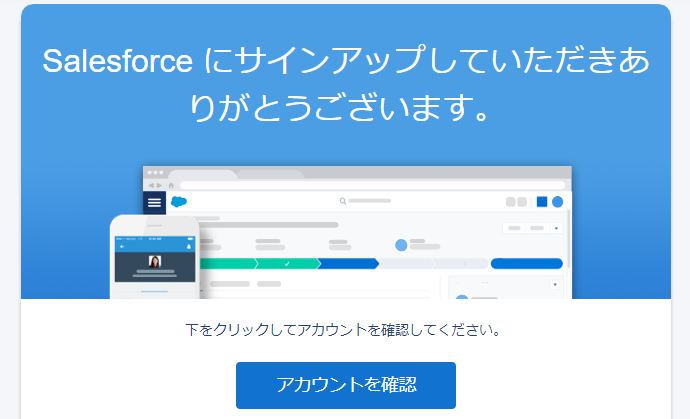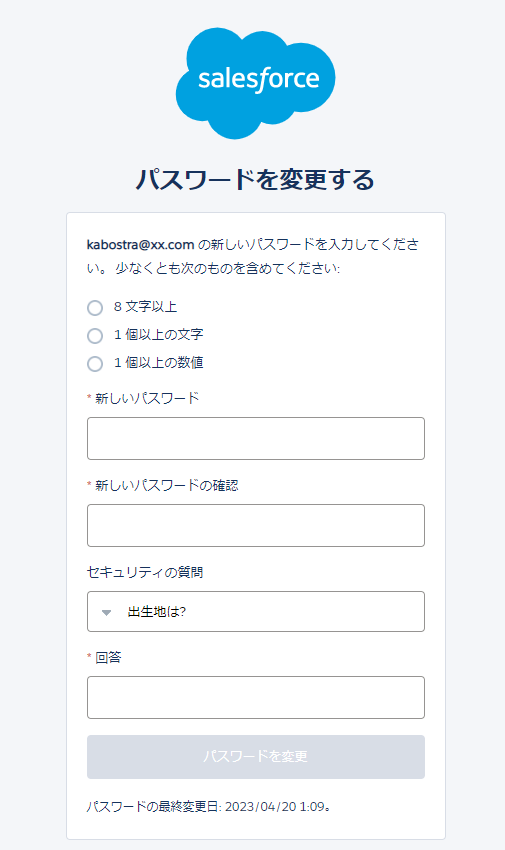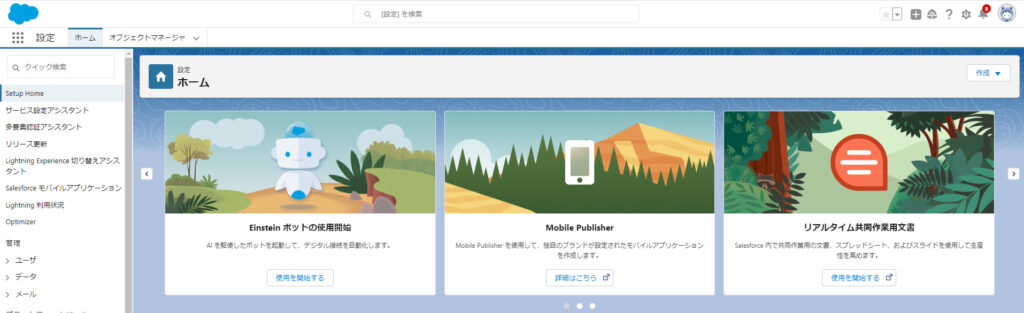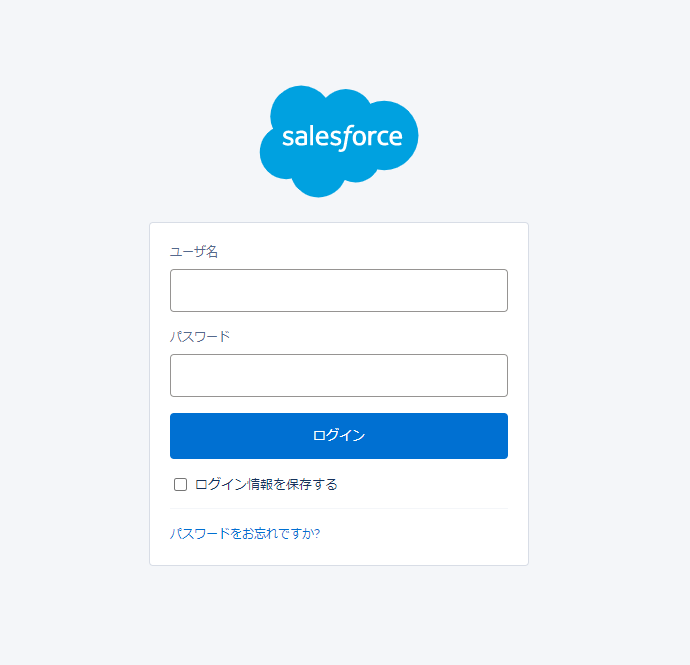リンク
Salesforceでは、以下の料金体系でサービスが提供されています。
一番安くても月3,000円しかも原則年間契約です。
と考えると試してみたいと思ったときにハードルになったりします。※一応14日の無料トライアルも用意されています。
| エディション | 料金 |
|---|---|
| Essentials | 3,000 円(税抜)/ユーザ |
| Professional | 9,000 円(税抜)/ユーザ |
| Enterprise | 18,000 円(税抜)/ユーザ |
| Unlimited | 36,000 円(税抜)/ユーザ |
そんな時にオススメしたいのが、Developer Editionです。
もちろん利用に当たり、制限はありますが、無料でSalesforceを利用できるのでまずは触ってみたい、ちょっと試してみたい時にオススメです。
Salesforceで提供している学習プラットフォーム「Trailhead」の環境としても利用できます。
制限の内容は、公式を参考にしてください。
[st-card-ex myclass="" url="https://developer.salesforce.com/docs/atlas.ja-jp.210.0.salesforce_app_limits_cheatsheet.meta/salesforce_app_limits_cheatsheet/salesforce_app_limits_features.htm" target="_blank" rel="nofollow" thumb="" label="" name="" bgcolor="" color="" readmore=""]Salesforce Developer Editionの使い方
ここからは実際に使うための手順を書いていきます。
Developer Editionのアカウント作成
Developer Editionのアカウント登録ページを開きます。
[st-card-ex myclass="" url="https://developer.salesforce.com/signup?d=70130000000td6N" target="_blank" rel="nofollow" thumb="" label="" name="" bgcolor="" color="" readmore=""]フォームに必要な情報を入力します。英語ですが、そこまで難しくないので普通に何を入力したらいいかは分かると思います。
ポイント
- Companyは必須となってますが、個人利用なら「Personal」とでも入れておけばOKです。
- Usernameはメールアドレス形式とする必要があります。 (本物である必要はないですが、ユニークとなる必要がある)
入力後、「sign me up」をクリックすると、以下のように切り替わるので、メールを確認する。
このような登録完了のメールが届くので、「アカウントを確認」をクリックしてパスワードを設定する。
初回は、パスワードを登録すると自動でログインが行われます。
以上で、Developer Editionのアカウント作成は完了です。
2回目以降のログイン方法
先の登録完了のメールに個別のログインURLとユーザ名が記載されているのでURLを開き、ユーザ名と作成したパスワードでログインします。